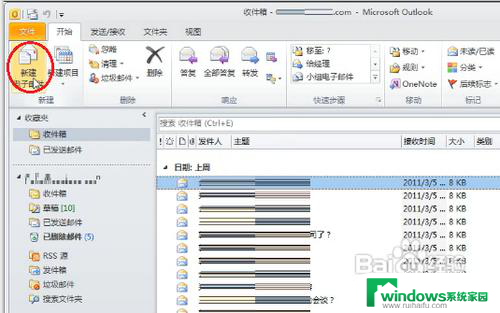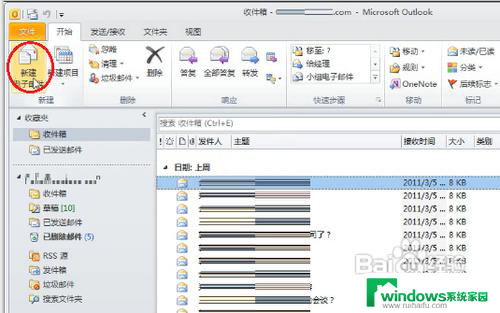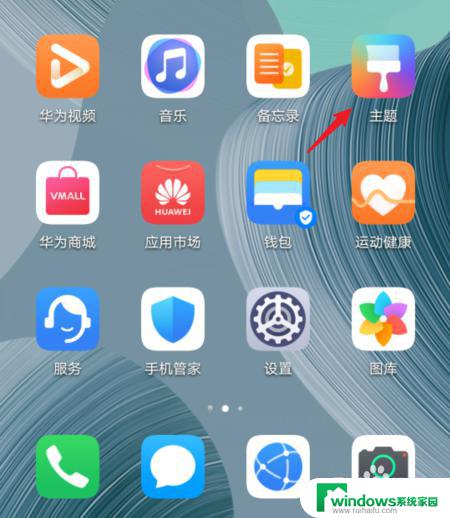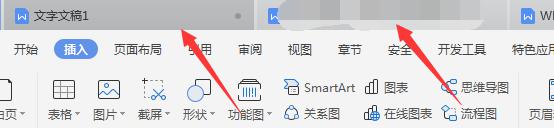word上怎么手写签名 Word文件手写签名添加教程
在现代数字化的办公环境中,签名文件已经成为一种必不可少的操作,虽然电子签名已经相当普及,但有时候我们还是需要在Word文件中手写签名。如何在Word文件中添加手写签名呢?下面将为您介绍Word文件手写签名的添加教程。通过简单的步骤,您就可以在Word文件中轻松地添加您的手写签名,让文件更具个性化和专业性。让我们一起来学习如何实现这一操作吧!
方法如下:
1.准备签字:
现在空白纸上将签字准备好,使用拍照设备将签字拍摄好并上传至电脑上;

2.添加签字图片:
打开需要签字的文档,选择【插入】-【图片】,添加签字图片;
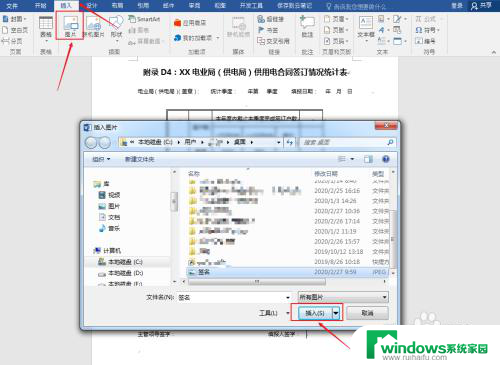
3.调整图片:
选中图片,拖动图片移动至需要签字处,并将图片缩小至正常大小;
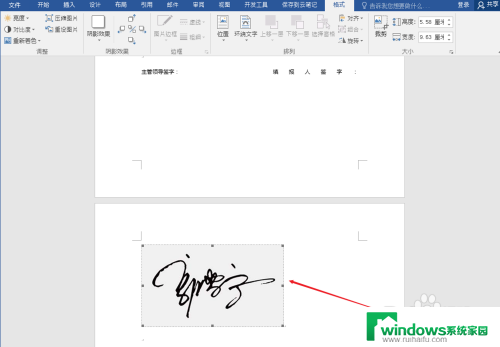
4.设置颜色:
选中图片,选择【格式】-【调整】-【重新着色】。设置图片颜色为【黑白】;
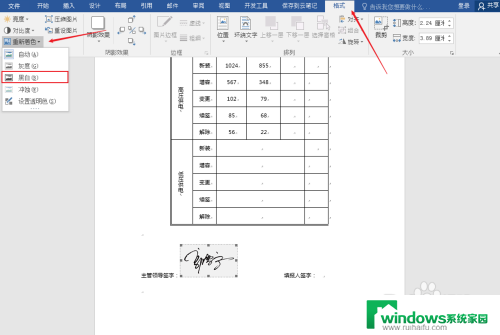
5.设置排列方式:
选中签字图片,选择【格式】-【排列】-【环绕文字】。设置排列方式为【浮于文字上方】,然后再次调整下图片位置。

6.按照上述步骤完成后,手写签名的效果如下图所示。
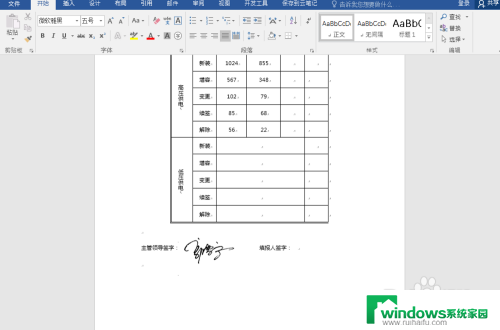
以上就是Word上如何手写签名的全部内容,如果您遇到类似问题,可以参考本文中介绍的步骤进行修复,希望对大家有所帮助。