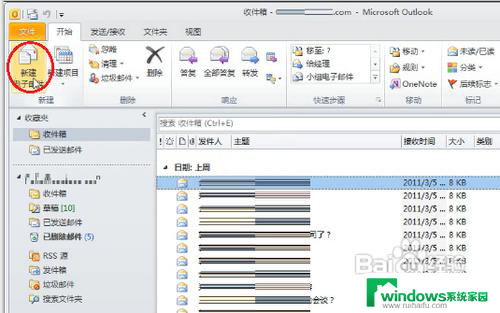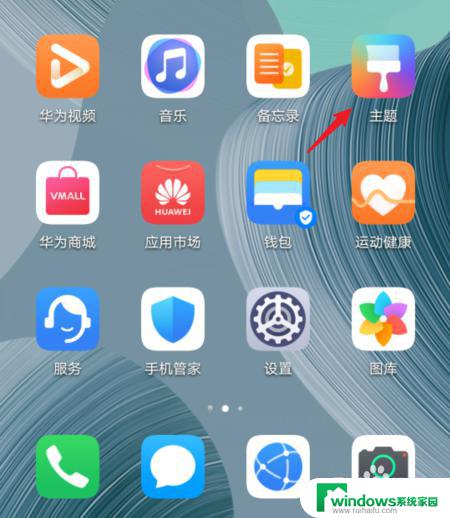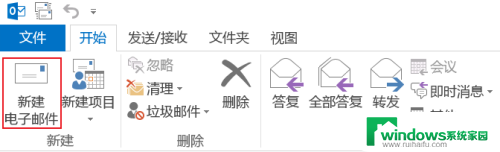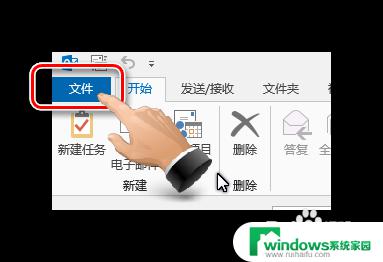outlook 签名设置 Outlook签名设置步骤
在使用Outlook邮件客户端发送邮件时,一个精美的签名会给收件人留下深刻印象,设置Outlook签名非常简单,只需遵循几个简单的步骤即可完成。打开Outlook并进入文件选项。接着选择选项并点击邮件。在电子邮件签名部分,您可以添加自己喜欢的签名内容,包括姓名、职务、联系方式等信息。点击确定保存设置即可。通过这些简单的步骤,您可以轻松设置个性化的Outlook签名,让您的邮件更加专业和有吸引力。
具体步骤:
1.打开outlook,在功能区“开始”选项卡下单击“新建电子邮件”按钮:
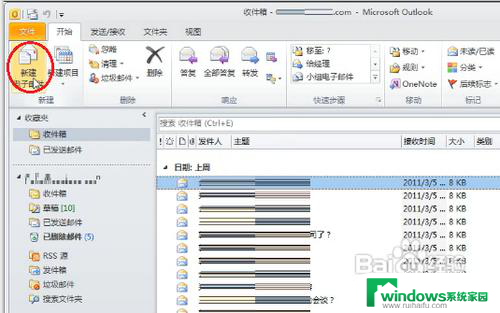
2.新建了一卦新邮件,我们再点击“邮件”选项卡下的“签名”按钮,再选择“签名...”:
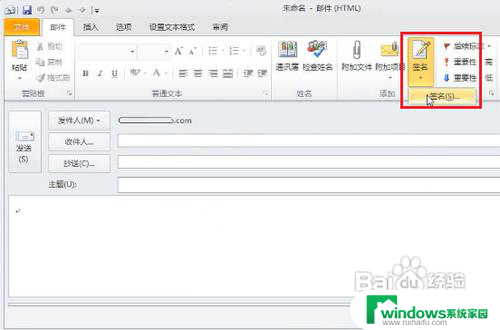
3.打开“签名和信纸”对话框,点击“新建”按钮:
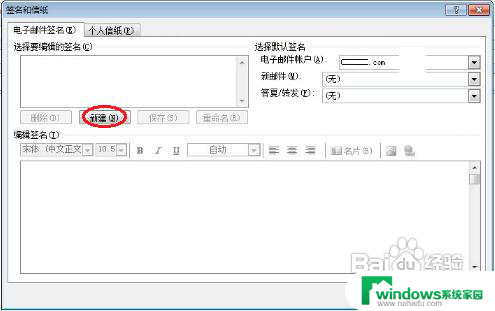
4.在打开的“新签名”对话框中,输入签名档的名称:
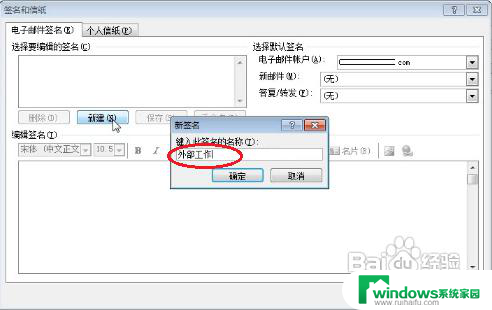
5.单击“确定”按钮后,则新建了该签名档。再在下面的“编辑签名”编辑区内输入签名的内容:
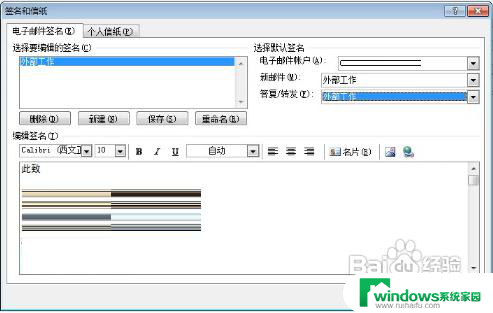
6.在这里,可以改变文字颜色,可插入链接,可插入图片。
7.为保证新建或答复邮件时能自动加载签名的内容,我们应该将“新邮件”和“答复/转发”都选择这个新的签名:
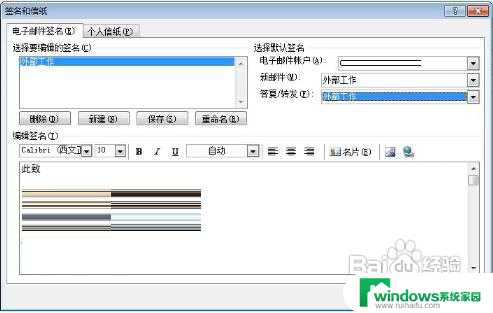
8.编辑完成后单击“确定”按钮保存签名内容即可;
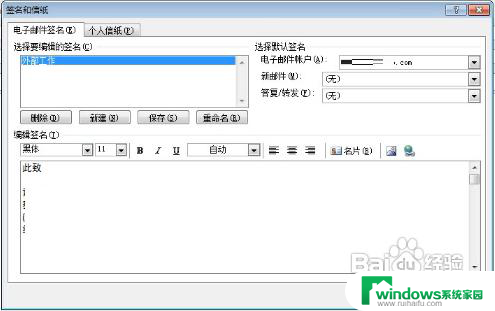
以上就是outlook 签名设置的全部内容,碰到同样情况的朋友们赶紧参照小编的方法来处理吧,希望能够对大家有所帮助。