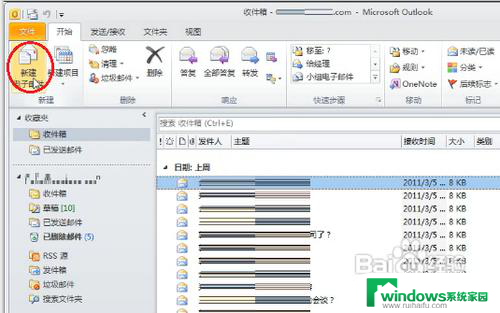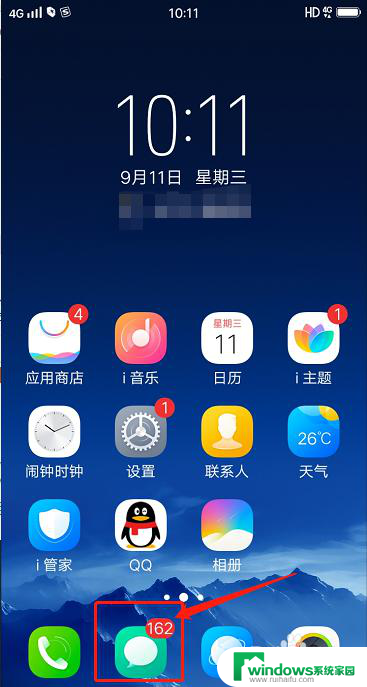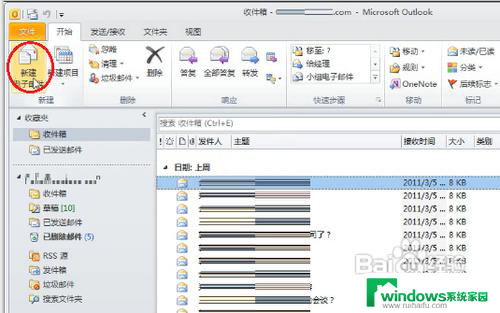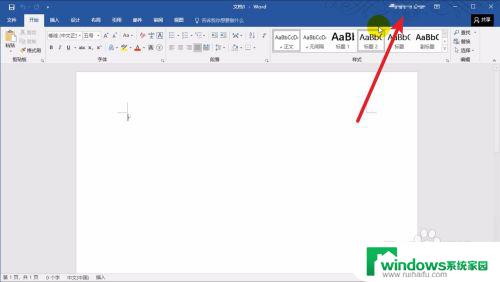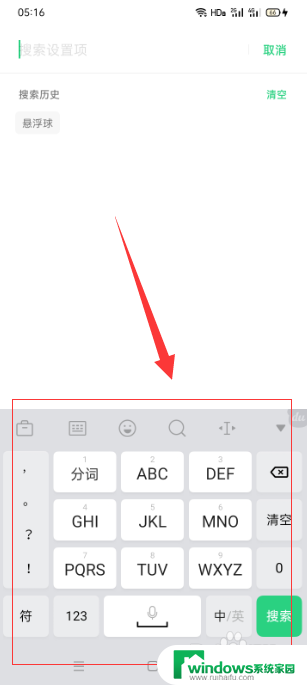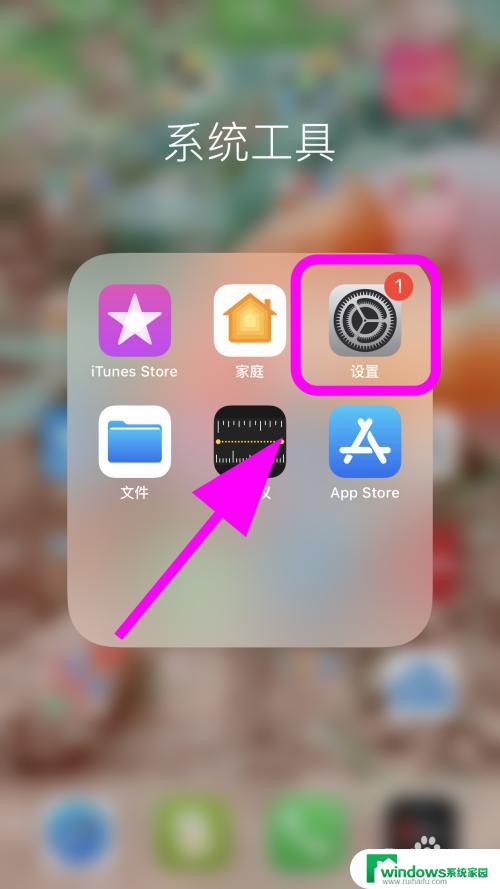word上如何手写签名 在Word上如何插入手写签名
在现代科技发达的今天,我们可以通过电子设备轻松完成很多繁琐的工作,有时候我们仍然需要使用手写签名来正式确认文件的真实性和合法性。而在使用Word这样的文字处理软件时,如何插入手写签名成为了一项重要的技巧。通过插入手写签名,我们能够更好地保护个人信息的安全性,同时也能提高文件的真实性和可信度。如何在Word上插入手写签名呢?接下来我们将一起探讨这个问题。
具体步骤:
1.准备签字:
现在空白纸上将签字准备好,使用拍照设备将签字拍摄好并上传至电脑上;

2.添加签字图片:
打开需要签字的文档,选择【插入】-【图片】,添加签字图片;
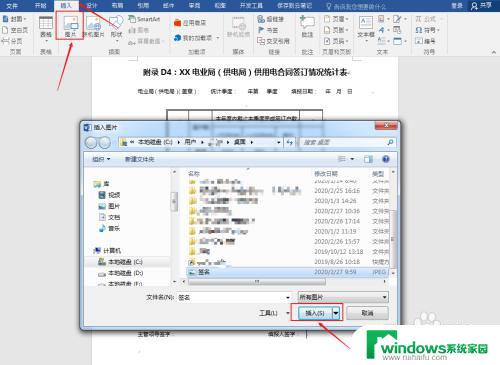
3.调整图片:
选中图片,拖动图片移动至需要签字处,并将图片缩小至正常大小;
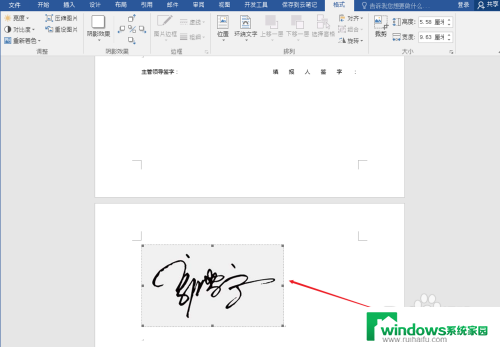
4.设置颜色:
选中图片,选择【格式】-【调整】-【重新着色】。设置图片颜色为【黑白】;
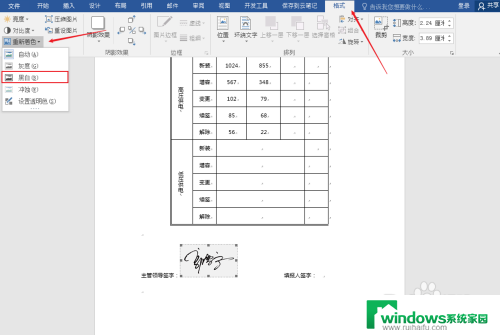
5.设置排列方式:
选中签字图片,选择【格式】-【排列】-【环绕文字】。设置排列方式为【浮于文字上方】,然后再次调整下图片位置。

6.按照上述步骤完成后,手写签名的效果如下图所示。
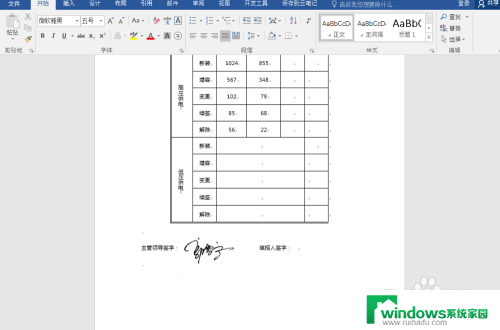
以上就是Word上如何手写签名的全部内容,如果有不懂的用户可以根据小编的方法来操作,希望能够帮助到大家。