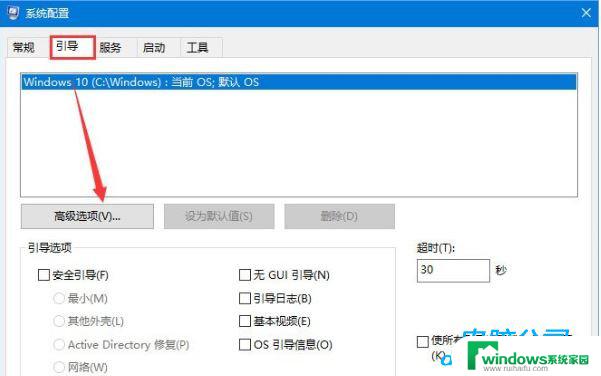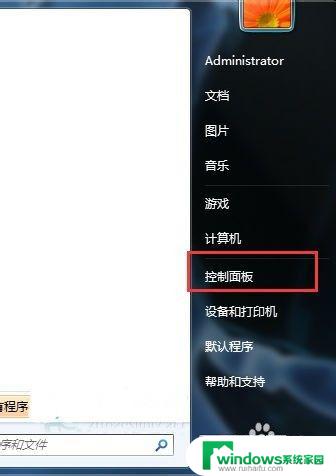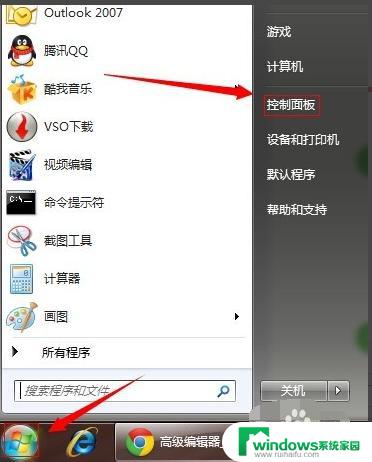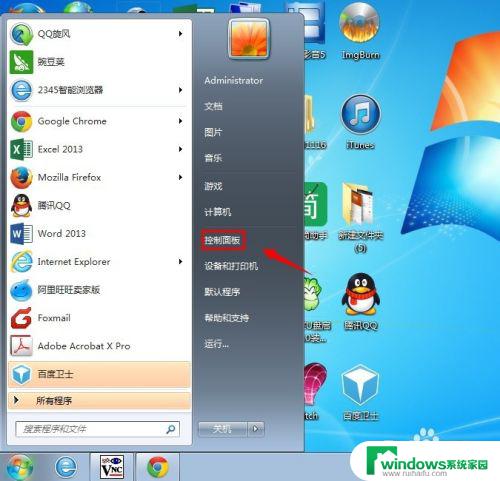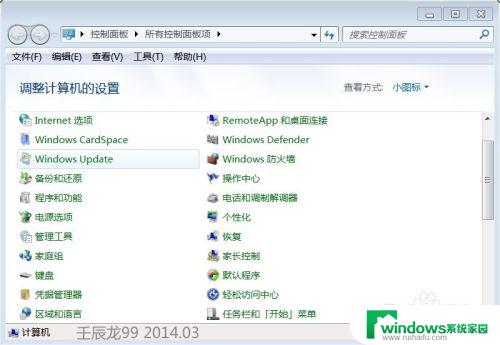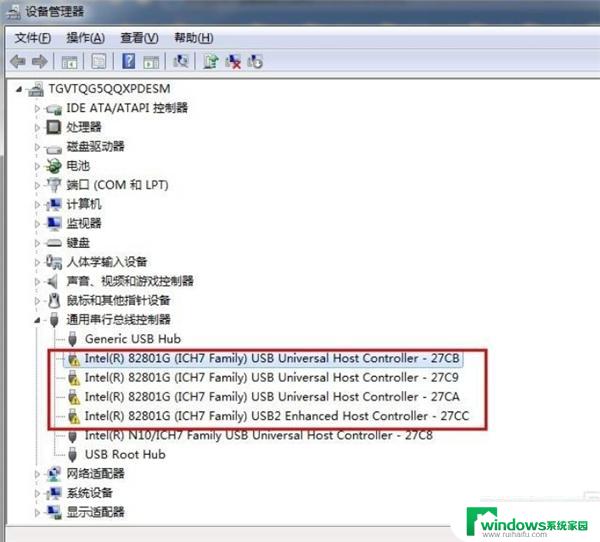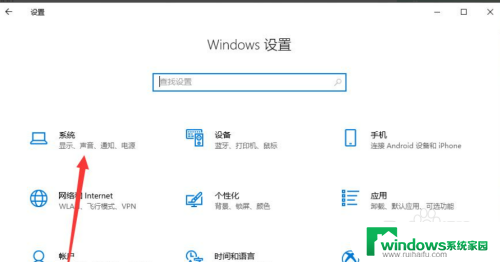win7声音控制面板 Windows 7 控制面板 音量调节
Win7声音控制面板是Windows 7操作系统中一个重要的工具,它为用户提供了方便快捷的音量调节功能,通过这个控制面板,我们可以轻松地调整系统的音量大小,使其适应不同的环境需求。无论是在家中享受音乐时,还是在办公室需要专注工作时,Win7声音控制面板都能满足我们的需求。它简单易用的界面设计,使得即使对电脑不太熟悉的用户也能轻松上手。通过这个控制面板,我们还可以对音频设备进行设置,如选择默认音频设备、调整音频效果等。Win7声音控制面板为我们提供了便利和灵活性,使我们能够更好地享受音乐和处理各种音频任务。
操作方法:
1.开始→控制面板

2.控制面板→硬件和声音
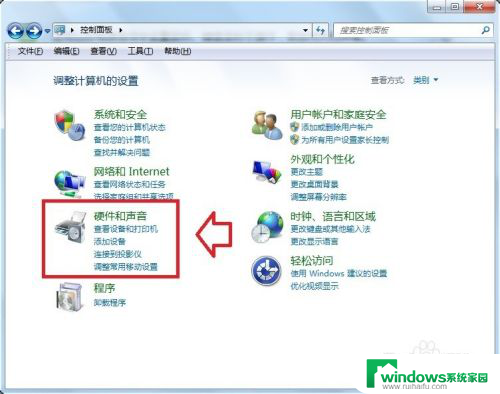
3.硬件和声音→声音
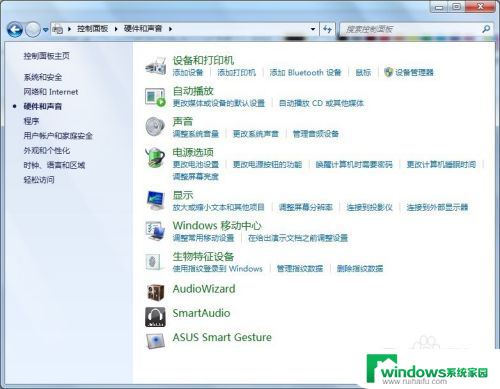
4.声音→属性
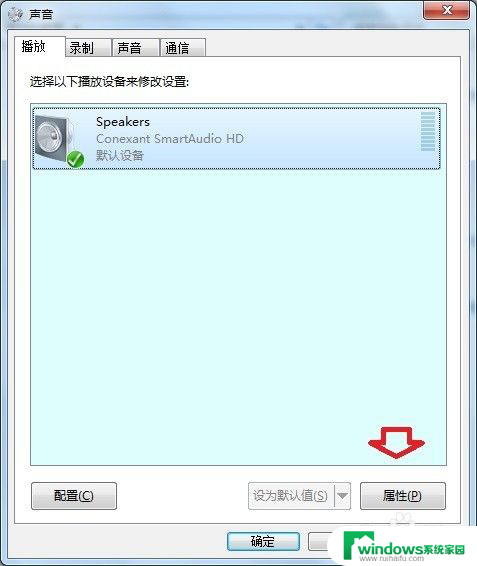
5.常规→属性→这里就是声卡的驱动程序的详细信息。
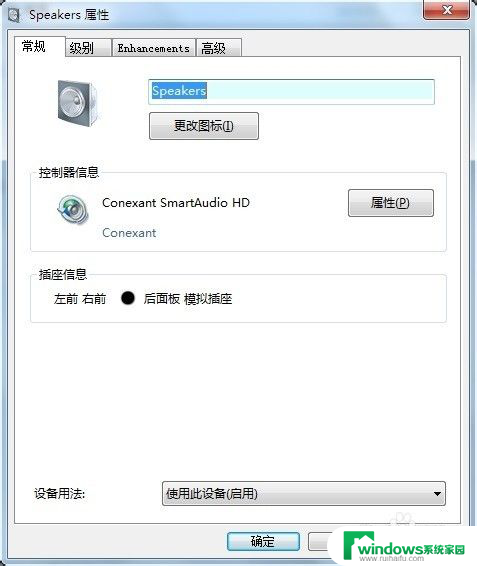
6.级别→小喇叭如果有红色警示图标,就是声音被静音了,点击一下即可正常。
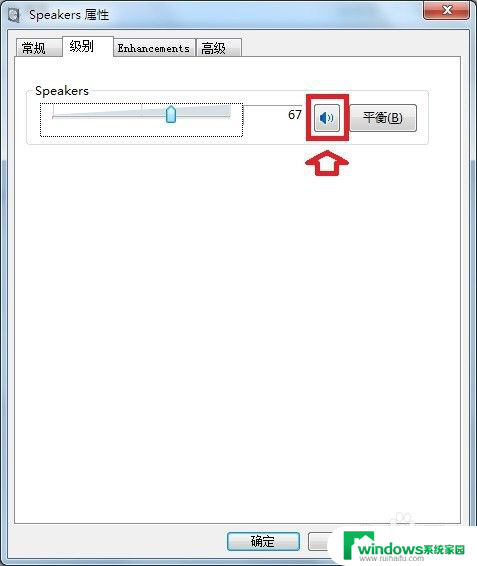
7.高级→测试(不同的音质)
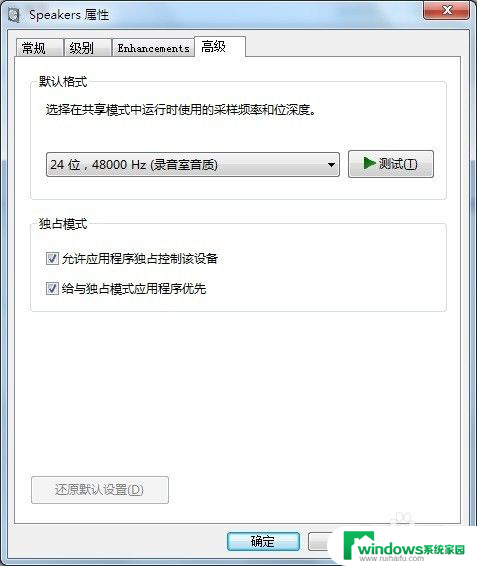
8.除此之外,也能在运行中输入:mmsys.cpl
点击确定,打开声音属性设置框。
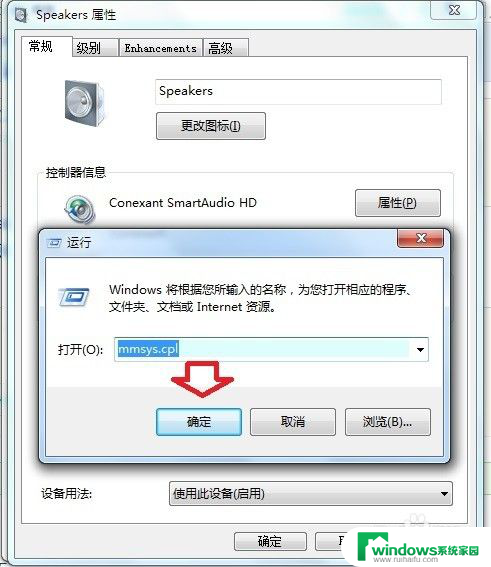
9.同样,输入此命令→确定。也能打开声音属性(记不住命令可以设置短语):
control.exe /name Microsoft.AudioDevicesAndSoundThemes
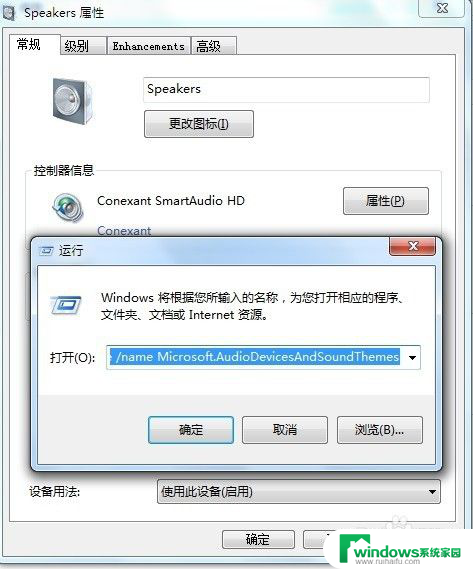
10.如果近期常用此功能,不妨使用鼠标右键点击该选项→创建快捷方式到桌面。
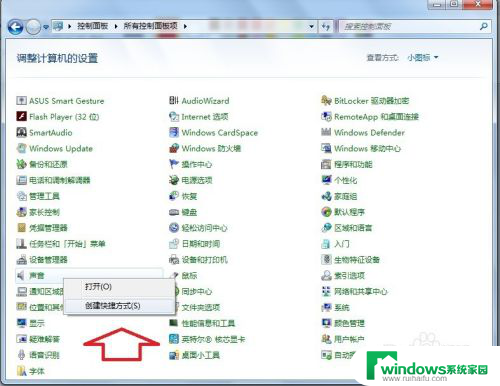
11.电脑没有声音,会有两个地方需要关注。首先是声卡驱动程序:
使用Win+R调出运行,在其中输入:devmgmt.msc 回车(Enter)打开设备管理器。
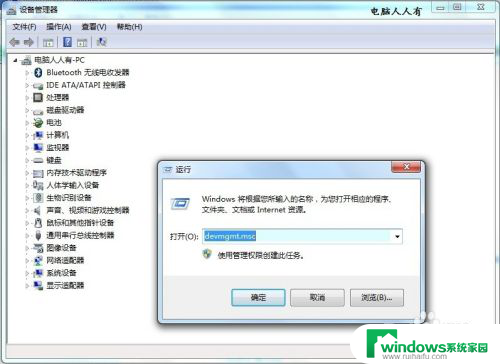
12.右键点击声卡设备→更新驱动程序软件→自动更新(保持联网)→按步骤完成。
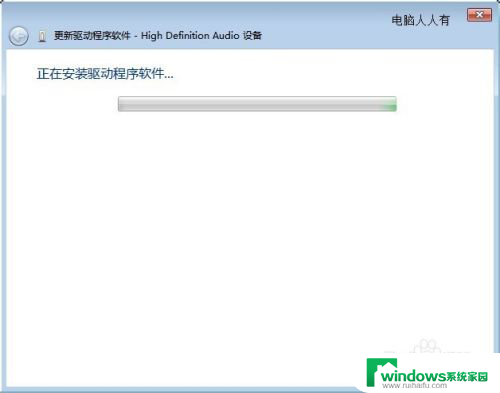
13.另一个地方是声音服务:
开始→运行→输入:services.msc 点击确定(或按回车键)打开服务。
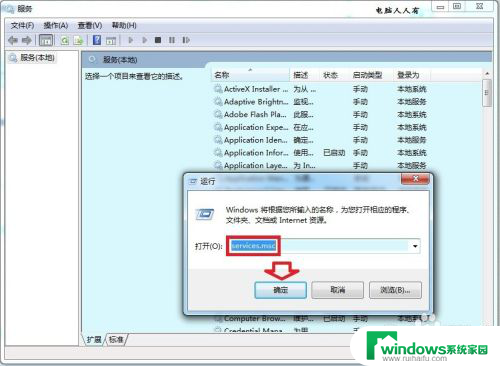
14.依次找到:Windows Audio 和 Windows Audio Endpoint Builder 服务→启动。
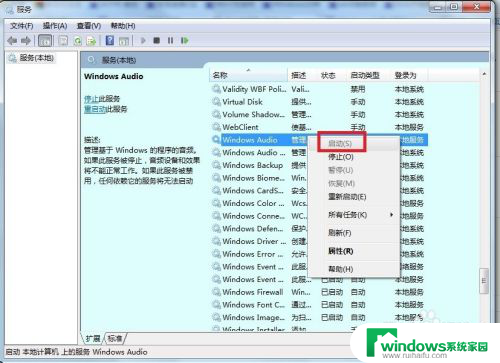
以上就是关于win7声音控制面板的全部内容,如果您遇到相同情况,可以按照以上方式解决。