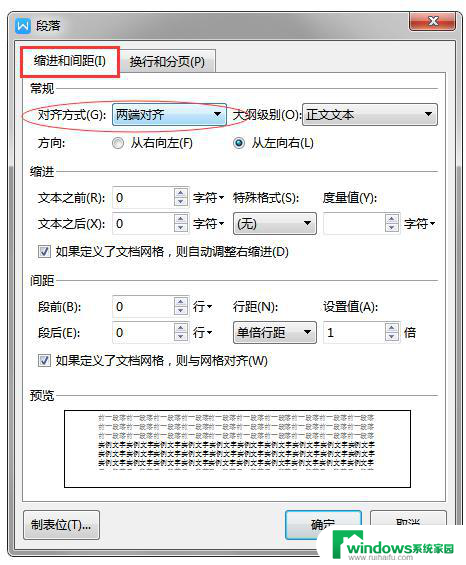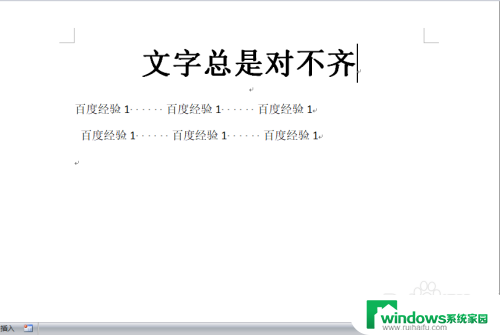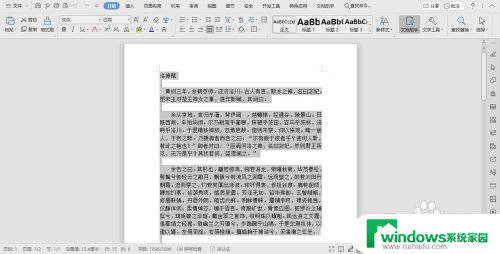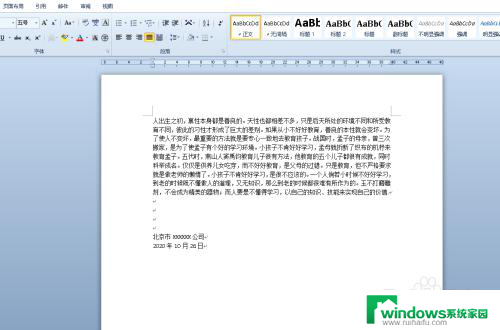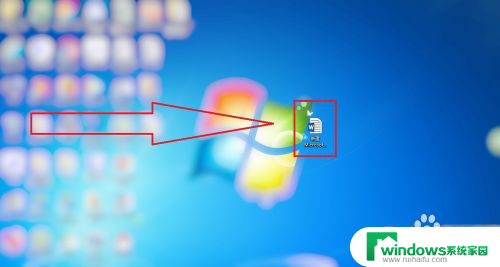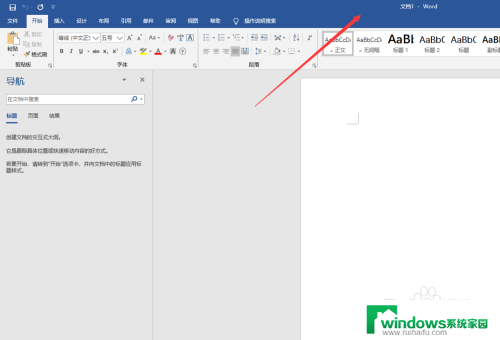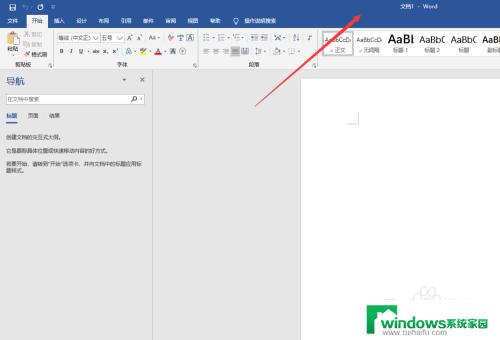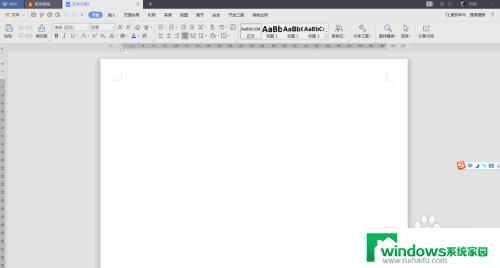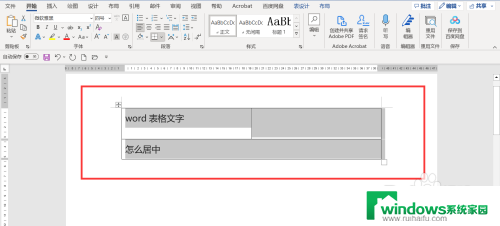word文档两端对齐怎么设置 Word文档如何设置两端对齐格式
更新时间:2024-01-19 09:39:45作者:jiang
在我们日常的工作和学习中,经常会使用到Word文档进行文字的编辑和排版,而对于文字排版来说,对齐格式是一个重要的部分。Word文档的两端对齐是指让文字在文档的左右两端对齐,使得整篇文章看起来更加整齐美观。如何设置Word文档的两端对齐格式呢?在本文中我们将详细介绍Word文档如何设置两端对齐格式的方法,帮助大家提升文档排版的质量和效果。
具体方法:
1.首先,我们从电脑上打开一个word文档,输入部分文字,如图所示。

2.输入好文字以后,我们可以选择这些文字。从这些文字中尝试是否能够成功,如图所示。

3.选中这一段文字以后,我们需要选择其中的“段落”选项,如图所示。

4.选择“段落”以后,我们看到一个对话框。有个对齐方式的选项,我们点击这个下拉选项,如图所示。
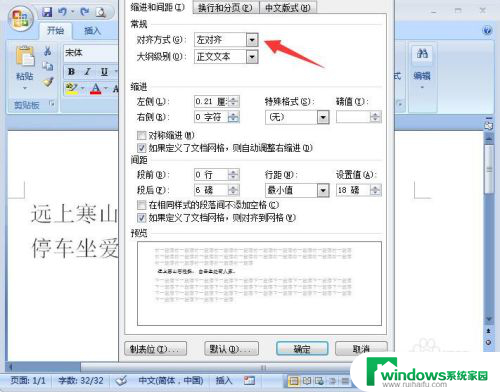
5.当我们选择好“两端对齐”以后,点击下方的确认按钮,如图所示。
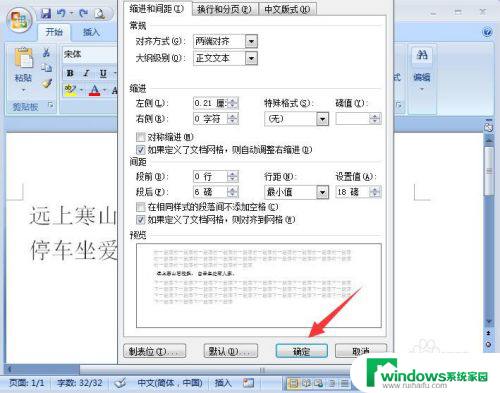
6.点击确定以后,我们回到了开始的文本界面。两端对齐就已经设置好了,如图所示。

以上就是如何设置word文档两端对齐的全部内容,如果您遇到相同问题,可以参考本文中介绍的步骤来进行修复,希望这些信息对您有所帮助。