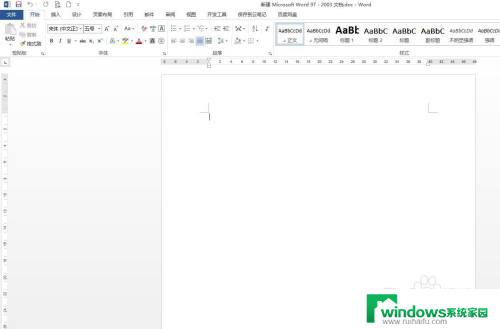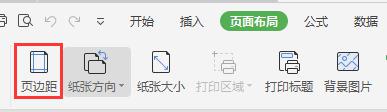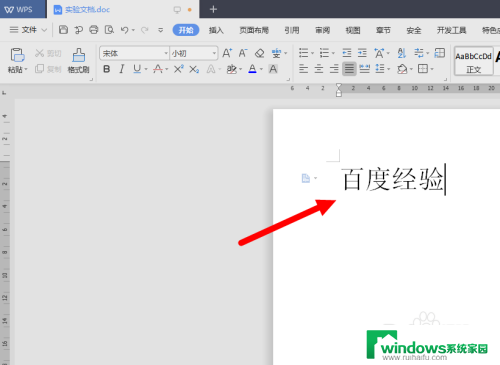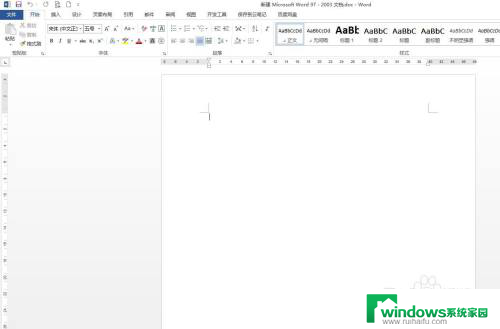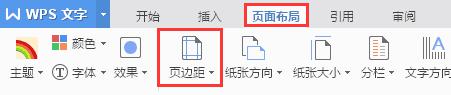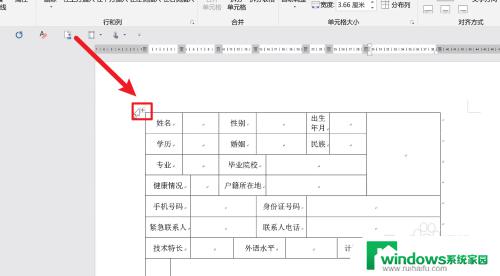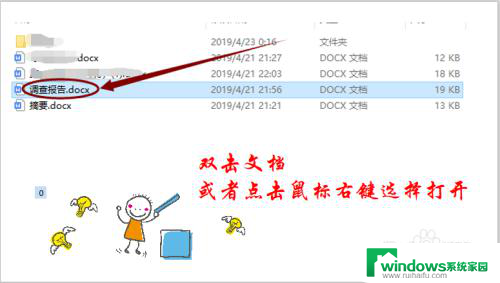word文档两边的边距怎么设置 word文档左右边距设置教程
更新时间:2023-06-27 14:57:32作者:yang
word文档两边的边距怎么设置,在日常工作中,我们经常需要处理文档排版的问题,比如如何设置word文档的边距,边距设置的好坏直接影响文档的美观度和可读性。在word中,设置边距非常简单,只需要打开页面布局选项卡,即可对文档的边距进行设置。同时我们还可以选择默认边距或者自定义边距,来满足不同排版要求。因此学会如何设置边距是word操作中必不可少的一项技能。
具体步骤:
1.可以参考”如何新建一个word文档“的经验,先新建一个文档,如图:
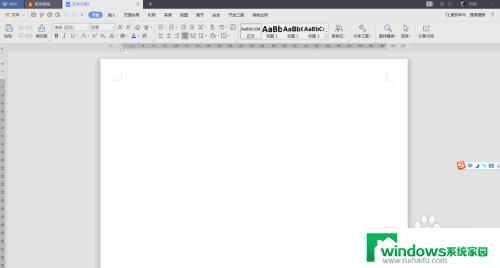
2.在主菜单中选择“页面布局”,如图:
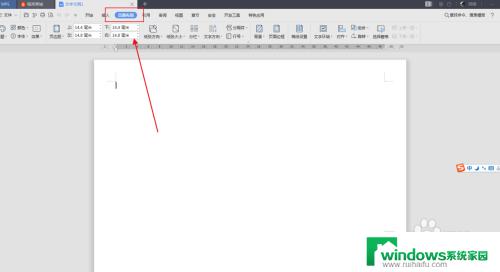
3.在子菜单中选择”页边距“,如图:
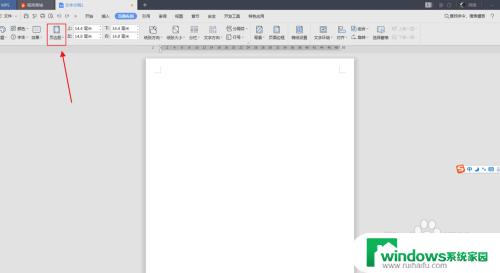
4.点击”页边距“的左、,默认值是14.8毫米,可以输入自己期望的边距,如图:右
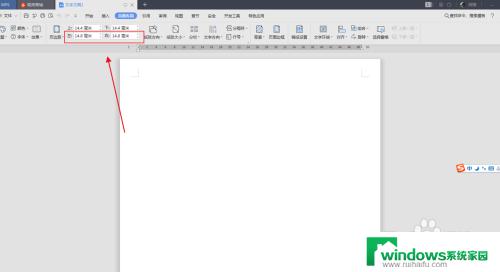
5.本案例中,输入上下的边距为:5毫米。则纸张的边距已经发生了变化,如图:
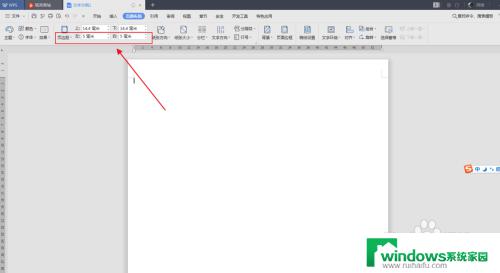
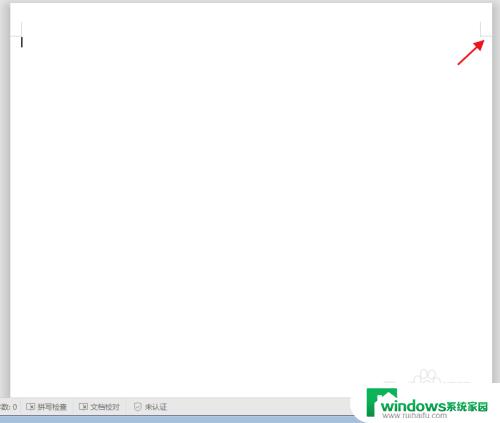
以上就是Word文档两边的边距设置方法,如果您也遇到了同样的问题,可以参考本文介绍的步骤进行修复,希望本文能对您有所帮助。