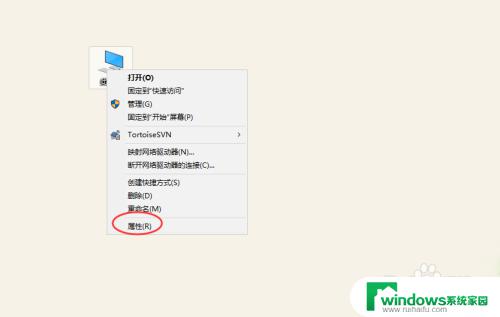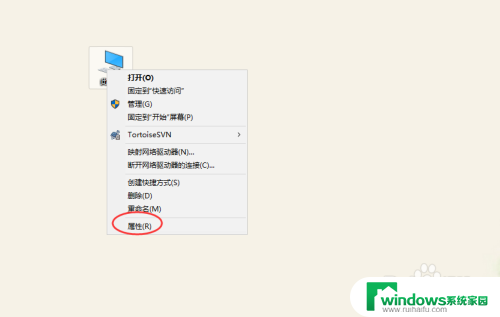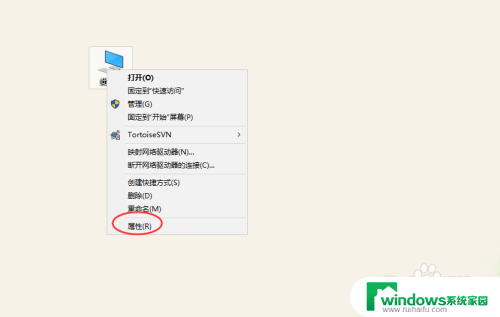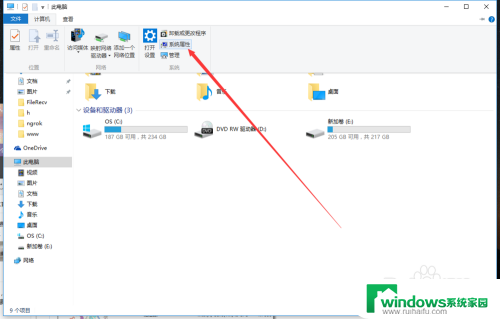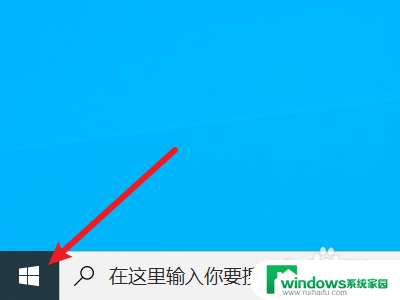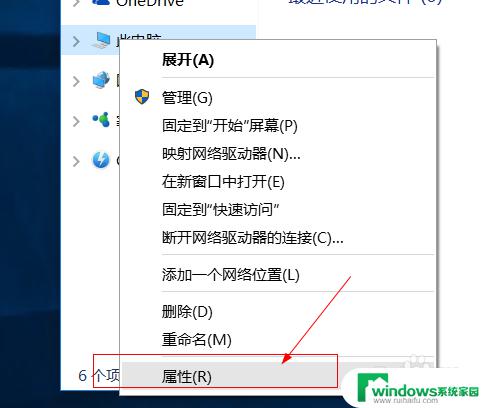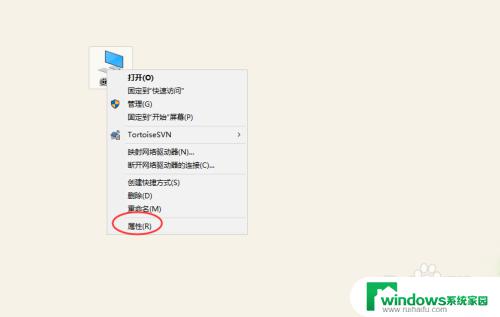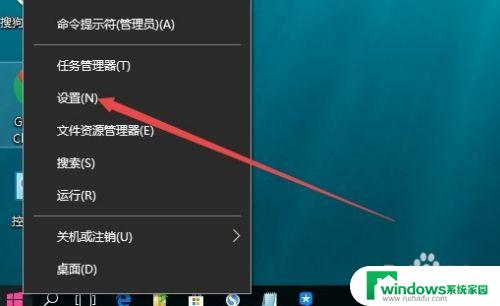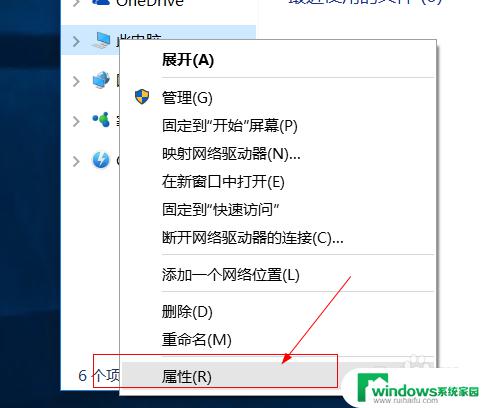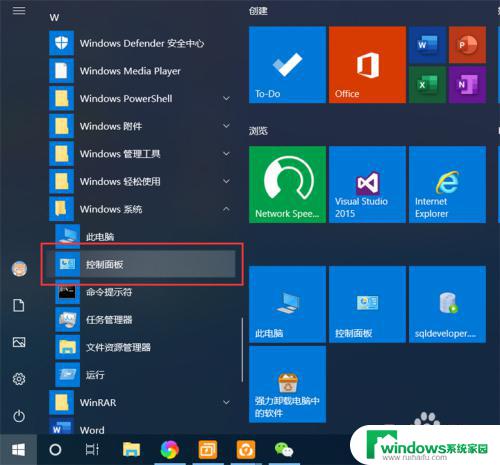win10家庭版设置远程桌面连接的方法 win10家庭版如何设置远程桌面连接
win10家庭版设置远程桌面连接的方法,近年来随着科技的不断进步,远程办公的方式越来越受到人们的青睐,对于使用Windows 10家庭版的用户而言,设置远程桌面连接成为一个备受关注的问题。在这篇文章中我们将探讨Win10家庭版如何设置远程桌面连接的方法,帮助用户实现便捷高效的远程办公体验。无论你身在何处,只要拥有一台可靠的电脑,就能轻松连接到你的工作机器,实现远程操作和管理,为工作带来更大的灵活性和便利性。接下来让我们一起来了解具体的设置步骤吧。
步骤如下:
1.打开电脑后进入到系统桌面,在桌面双击这台电脑图标进入到此电脑中。
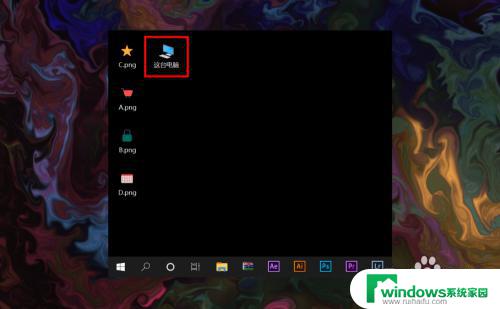
2.进入到此电脑后,在空白处点击鼠标右键。选择右键菜单中的属性菜单进入。
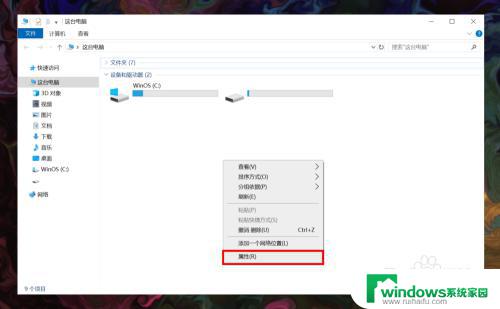
3.打开系统属性之后,在窗口左侧菜单栏处找到并点击远程设置进入。
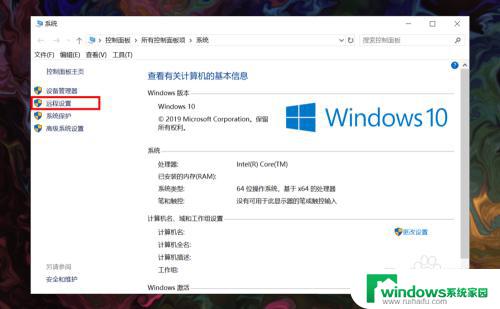
4.进入后勾选上远程协助下面的允许远程协助连接这台计算机选项,并点击确定。
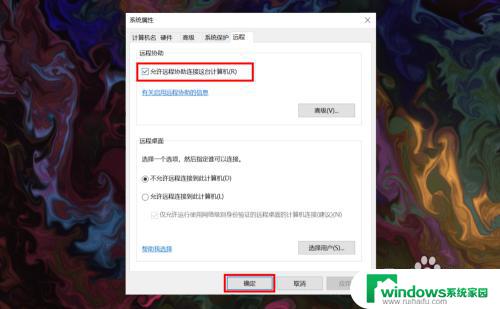
5.接着在桌面底部任务栏上点击搜索按钮,在搜索框内输入远程桌面连接应用。
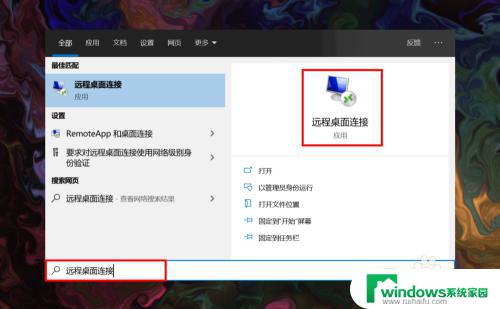
6.在搜索结果中点击远程桌面连接,打开后在计算机输入栏中输入需要连接的电脑的IP地址。
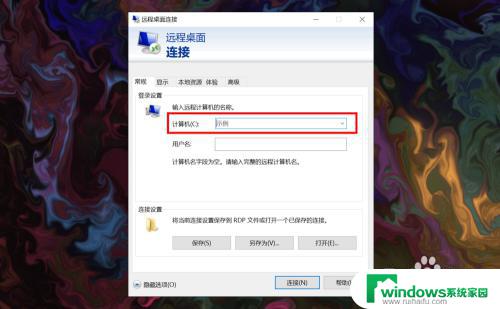
7.输入完成后,点击窗口下方的连接按钮就可以远程桌面连接了。
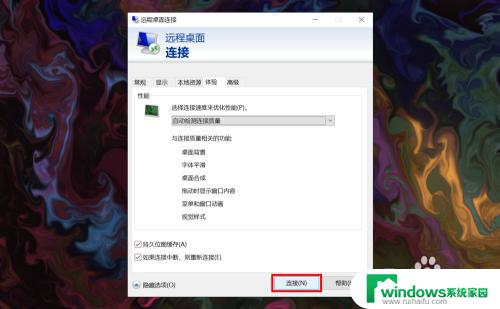
以上就是Win10家庭版设置远程桌面连接的方法的全部内容,如果你遇到了这种情况,可以根据本文提供的方法来解决,希望这篇文章对你有所帮助。