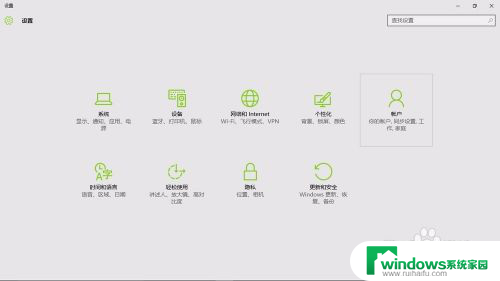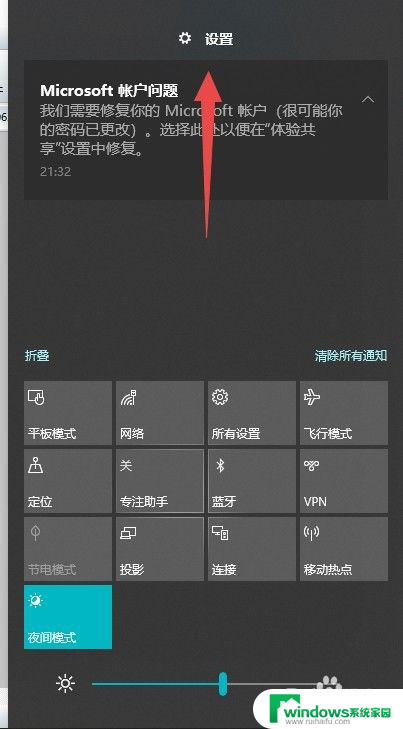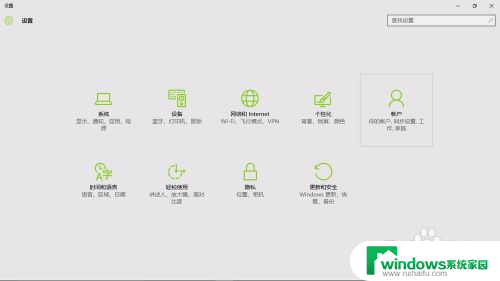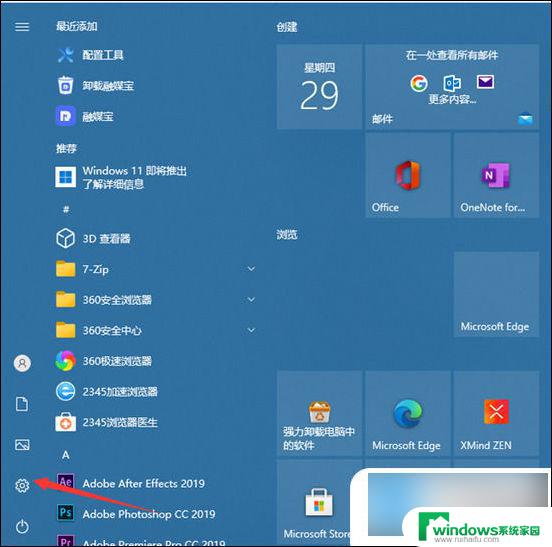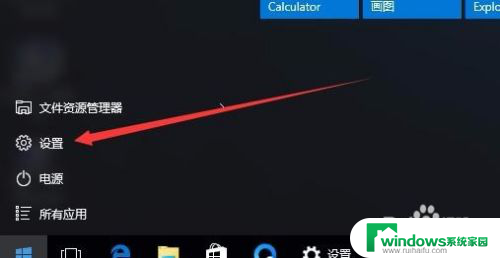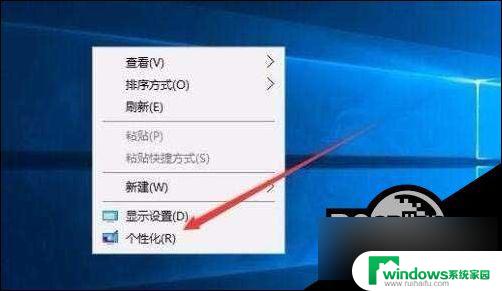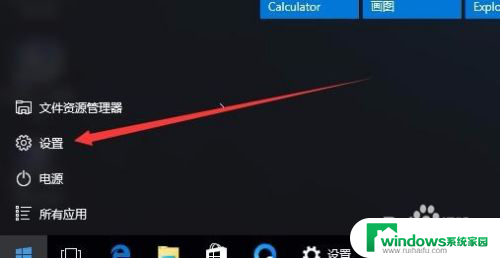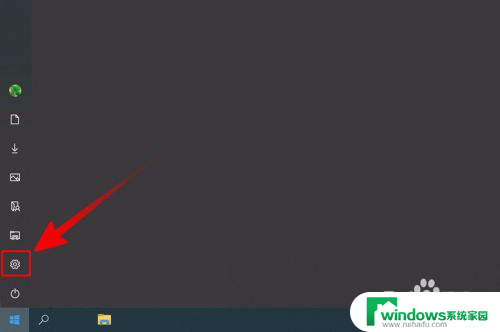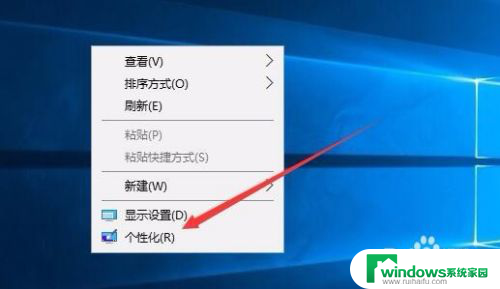windows系统锁屏密码怎么设置 Win10设置锁屏密码步骤
更新时间:2024-03-26 09:41:44作者:yang
在使用Windows系统时,设置锁屏密码是一项非常重要的操作,能够有效保护个人隐私和数据安全,在Win10系统中,设置锁屏密码步骤简单易操作。点击桌面右下角的时间显示区域,选择更改账户设置,进入账户界面。接着点击登录选项,在密码一栏下方,点击添加按钮,输入新密码并确认即可完成设置。通过这些简单步骤,您可以为您的Windows系统添加一道坚实的防护墙,保障您的数据安全。
具体步骤:
1.在Windows10系统桌面,点击开始按钮。在弹出的菜单中选择“设置”菜单项
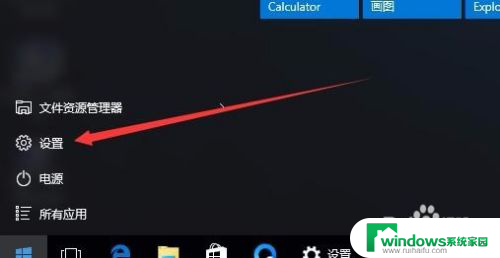
2.在打开的设置窗口中,点击“账户”图标
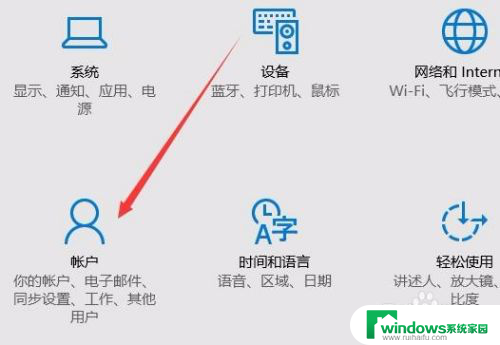
3.这时会打开账户窗口,点击左侧的“登录选项”窗口
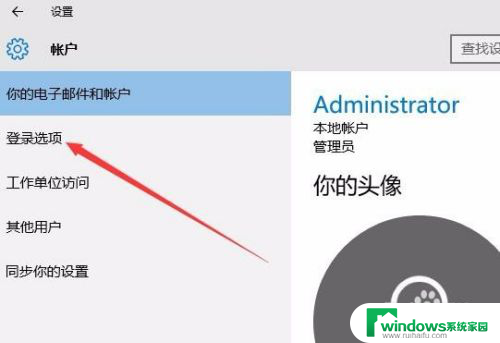
4.在右侧新打开的窗口中,点击“添加”按钮
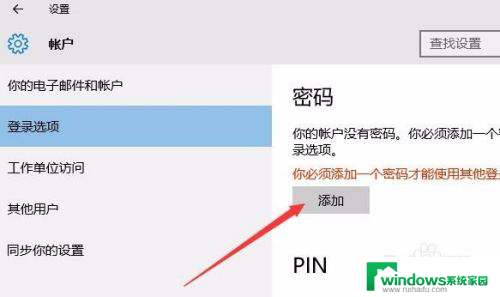
5.在弹出的创建密码窗口中,我们输入新的密码以及密码提示问题,最后点击下一步按钮。
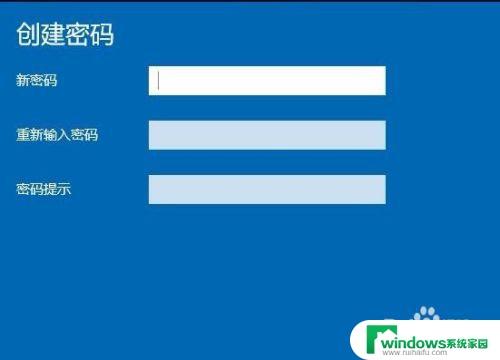
6.一会密码设置好了后,我们点击完成按钮即可。
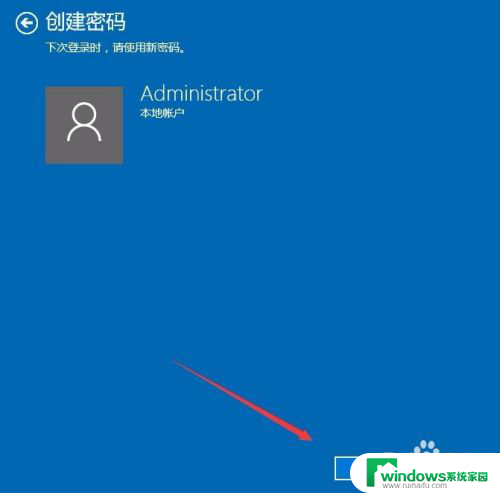
7.在我们锁屏后,想要登录就需要输入密码才可以哦。
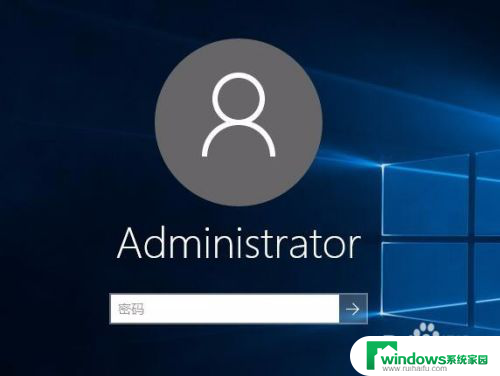
以上是关于如何设置Windows系统锁屏密码的全部内容,如果遇到相同问题的用户,可以参考本文中介绍的步骤进行修复,希望对大家有所帮助。