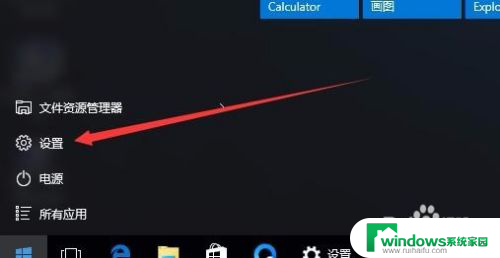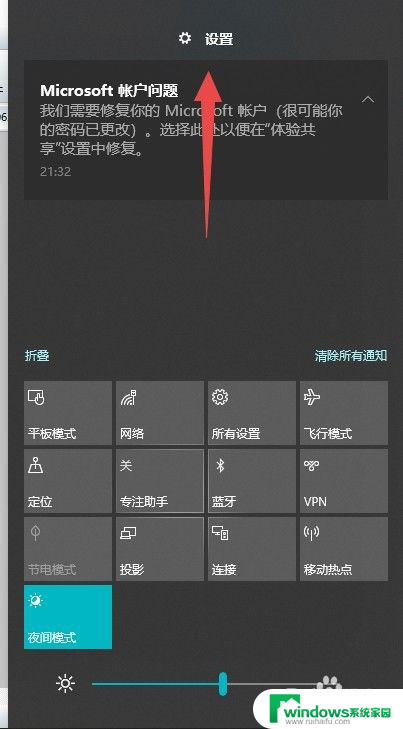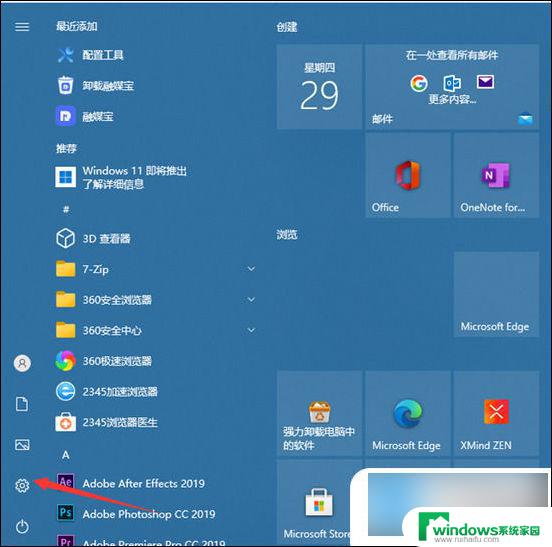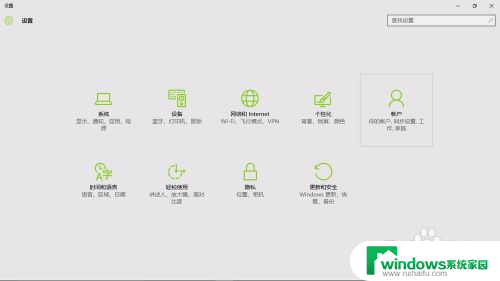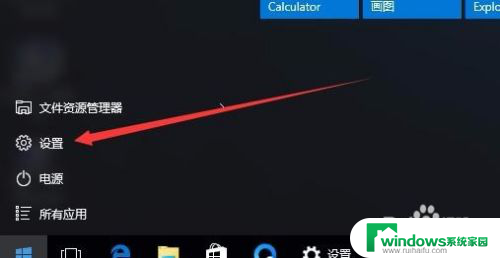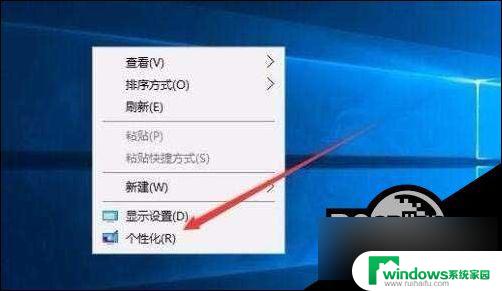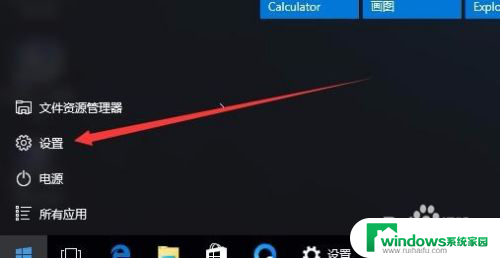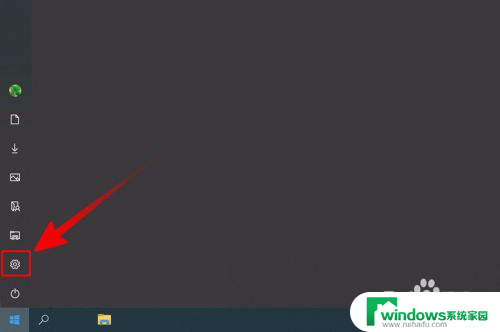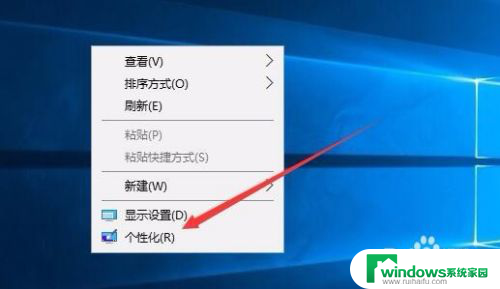电脑上怎么设置锁屏密码w10 Win10系统锁屏密码设置步骤
在如今的数字化时代,电脑已经成为人们生活中不可或缺的工具,为了保护个人隐私和数据安全,设置锁屏密码是非常重要的一步。特别是在使用Win10系统的电脑上,设置锁屏密码可以有效防止他人未经授权地访问。究竟如何在Win10系统中设置锁屏密码呢?接下来我们将为您详细介绍Win10系统锁屏密码设置的步骤。无论是在家庭使用还是工作环境中,设置锁屏密码都是必不可少的安全措施。
具体步骤:
1.首先按下“Win”+“I”组合键,打开WIn10的设置窗口。接下来点击右边的“账户”。当然还有多种进入账户设置的方法,这里只介绍最简单的一种。
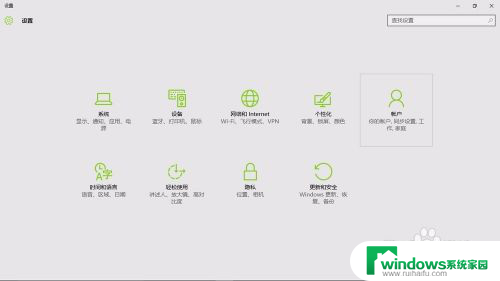
2.接着点击“登录选项”。
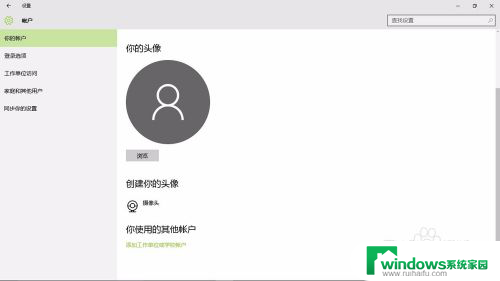
3.再点击密码下边的“登录”,
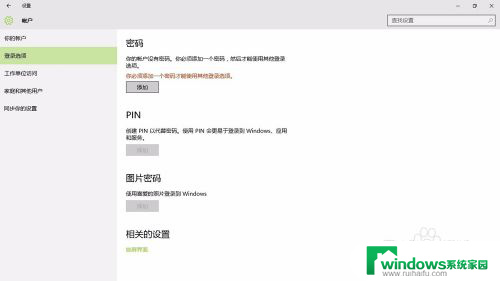
4.在弹出的小窗口里,把你的密码写上两次。注意第三栏是“密码提示”,别再把密码写上。然后点击“下一步”,再点击“完成”。
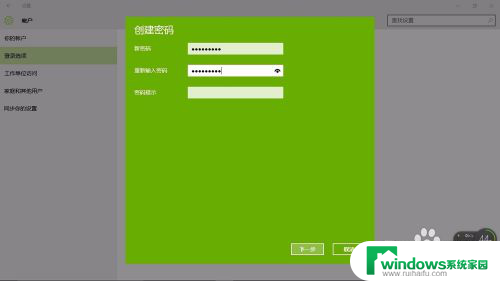
5.完成设置后,Win8.1系统待机,开机,重启,注消后就都要密码才能进入。最关键的是,以后如果我们有事离开。只要轻松地按下"win"+"L",就能保护我们的电脑内容不被别人看到。

以上就是如何在Windows 10上设置锁屏密码的全部内容,有需要的用户可以按照以上步骤进行操作,希望对大家有所帮助。