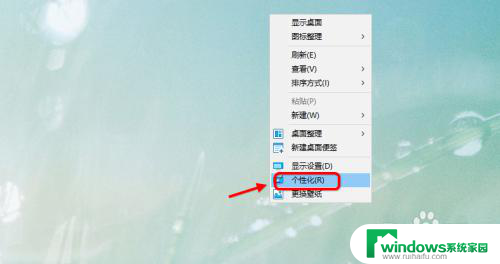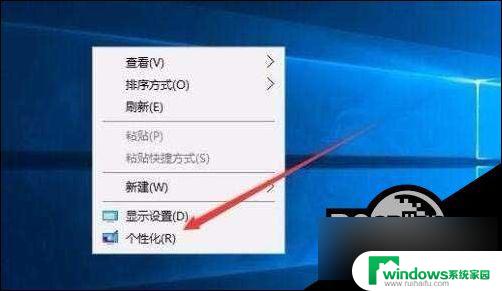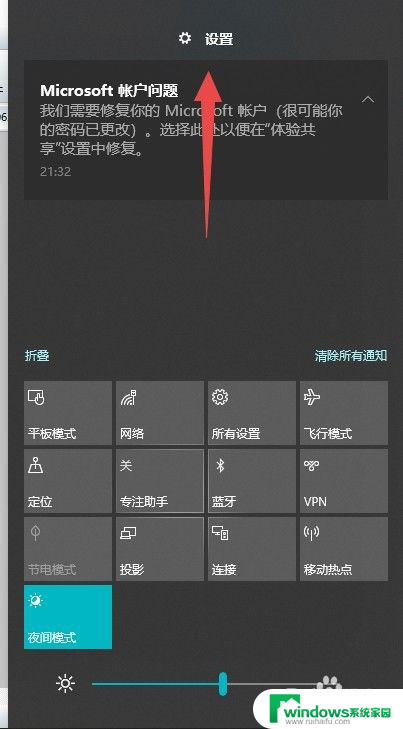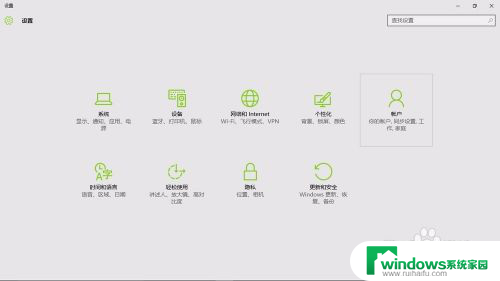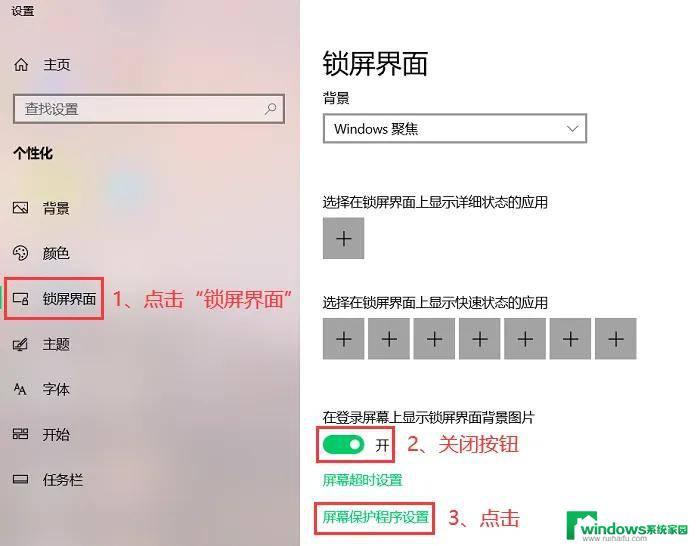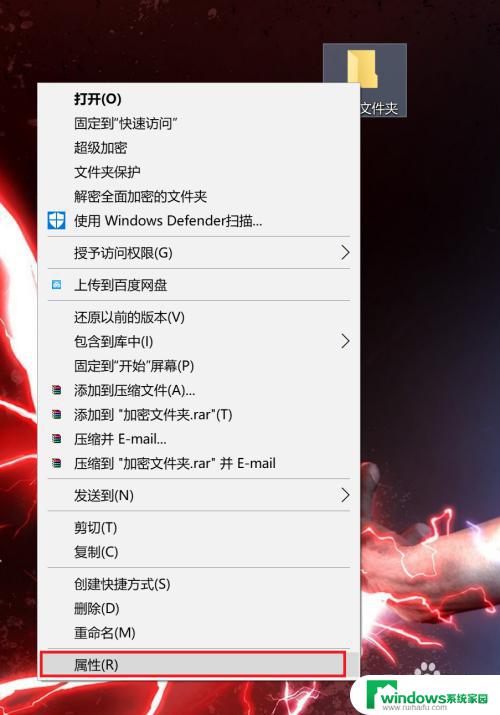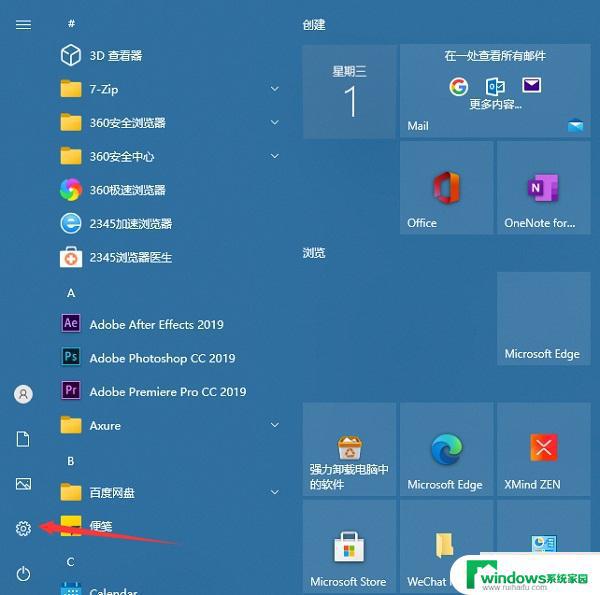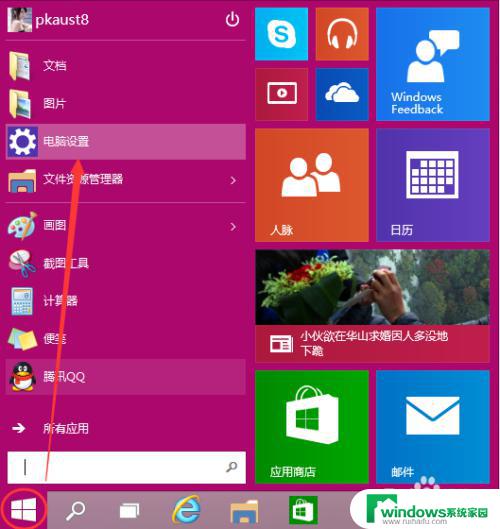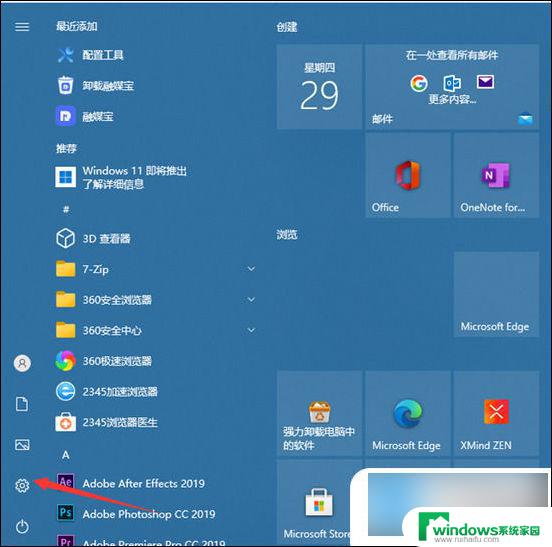怎样设置电脑屏幕保护密码 Win10电脑屏保密码怎么设置
在如今数字时代,电脑已成为我们生活中不可或缺的工具,为了保护个人隐私和电脑的安全性,设置屏幕保护密码是一项重要的举措。Win10操作系统为用户提供了便捷的设置选项,使我们能够轻松地为电脑屏幕添加密码保护。设置屏保密码不仅能防止他人在我们离开电脑时偷窥个人信息,还能有效防范未经授权的访问。接下来让我们一起来了解一下Win10电脑屏保密码的设置方法吧。
具体方法:
1.在Windows10桌面的空白位置点击右键,在弹出菜单中选择“个性化”菜单项
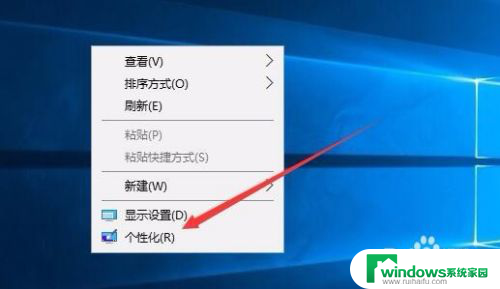
2.在打开的个性化设置窗口中,点击左侧的“锁屏界面”菜单项
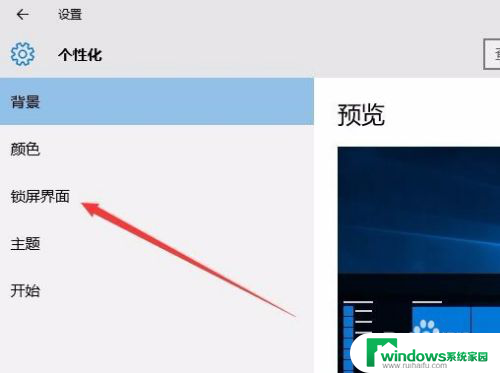
3.在右侧新打开的窗口中点击“屏幕保护程序设置”快捷链接
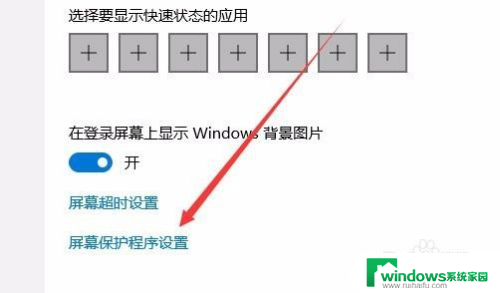
4.这时会打开屏幕保护程序设置窗口,我们点击屏保护程序下拉菜单。选择一个合适的屏幕保护程序
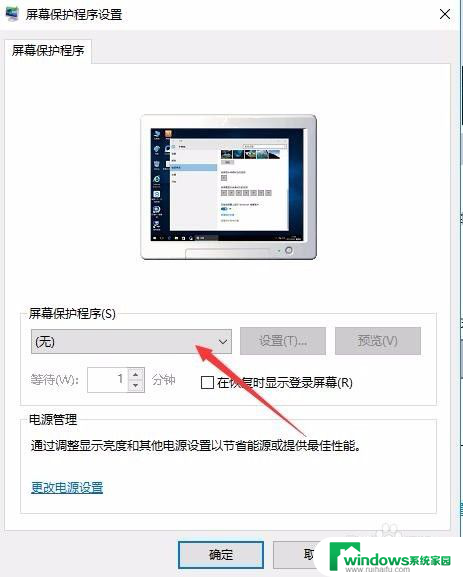
5.接下来我们选中“在恢复时显示登录屏幕”前的复选框
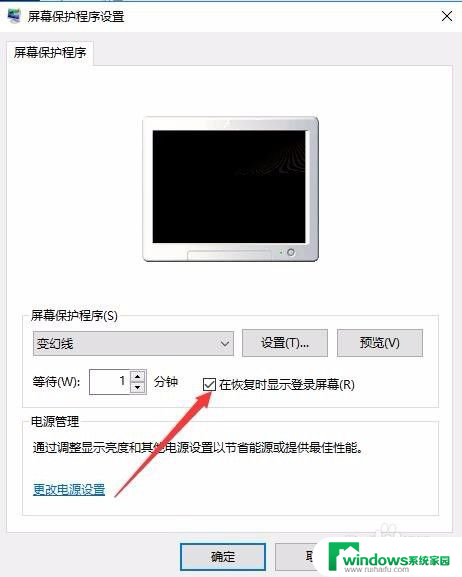
6.接着点击下面的“更改电源设置”快捷链接
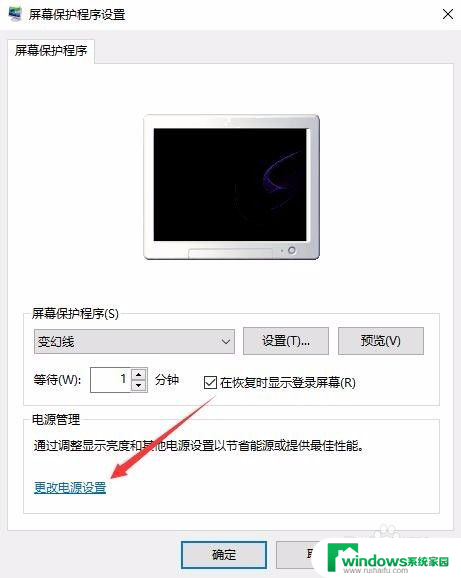
7.在打开的电源选项窗口中,我们点击左侧的“唤醒时需要密码”快捷链接
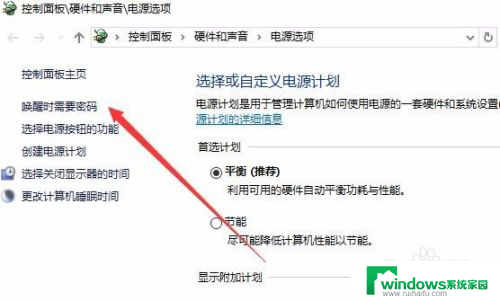
8.在打开的窗口中我们点击“创建或更改用户账户密码”快捷链接
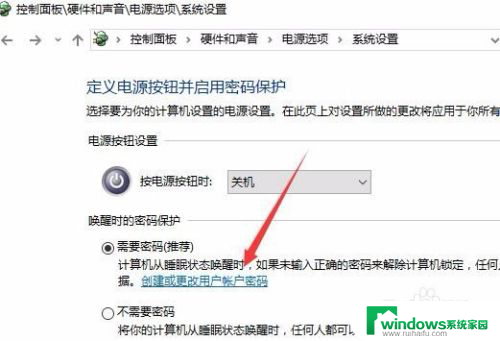
9.这时会打开用户账户窗口,点击上面的“在电脑设置中更改我的账户信息”快捷链接
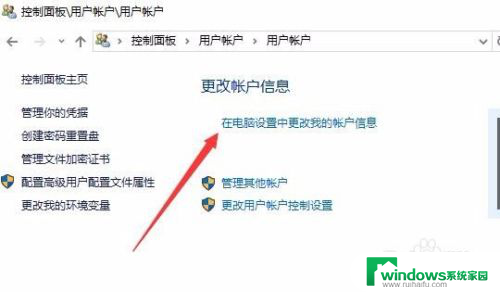
10.在弹出的窗口中我们为登录设置一个密码,这样以后再恢复屏幕保护的时候。就会要求我们输入密码才可以正常登录。
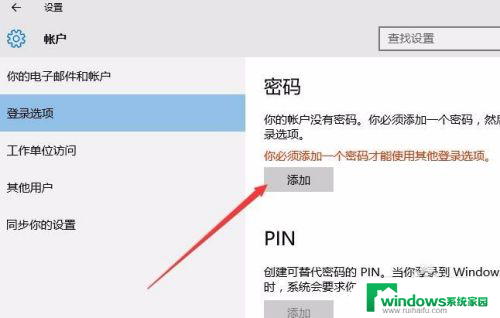
11.当然屏幕保护的密码也很简单,只需要在屏幕保护程序设置窗口中取消“在恢复晨显示登录屏幕”前的复选就可以了。
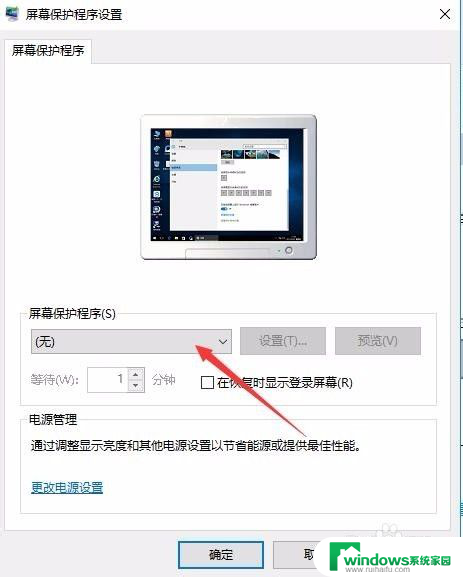
以上是如何设置电脑屏幕保护密码的全部内容,如果你遇到了相同的情况,请参照本文的方法进行处理,希望对大家有所帮助。