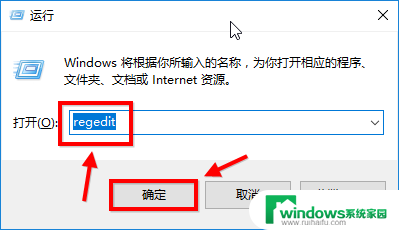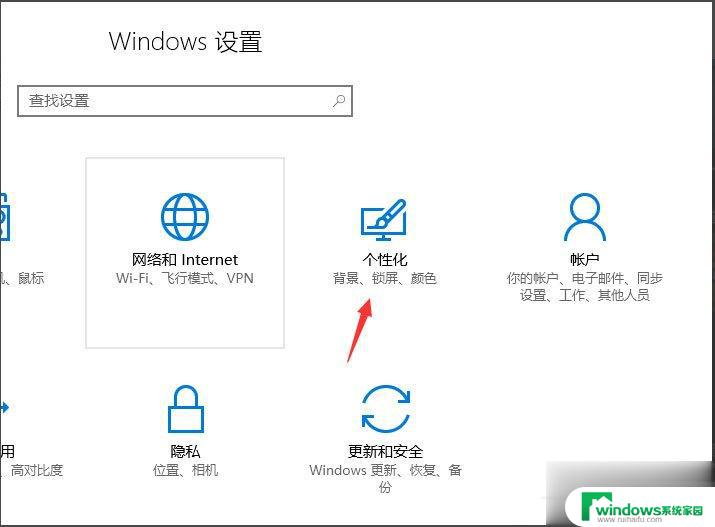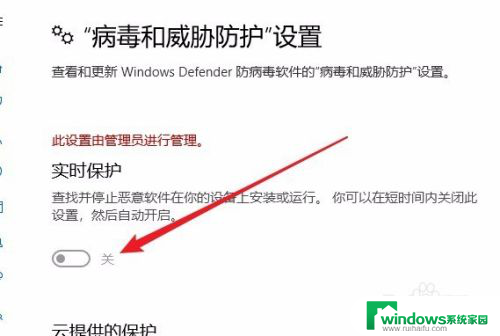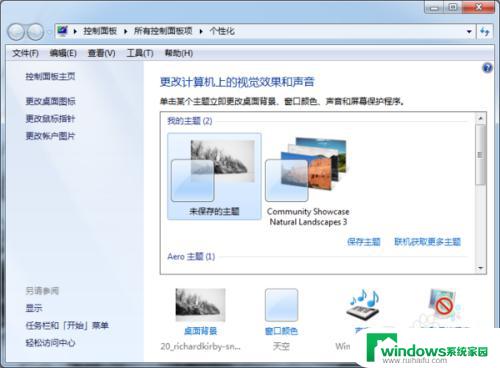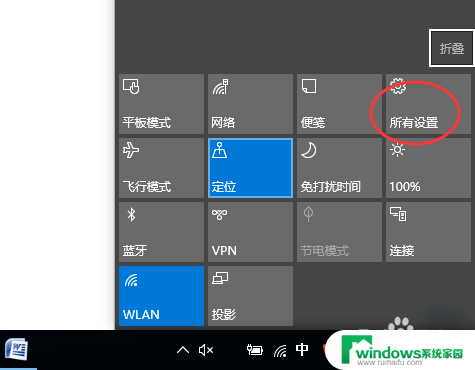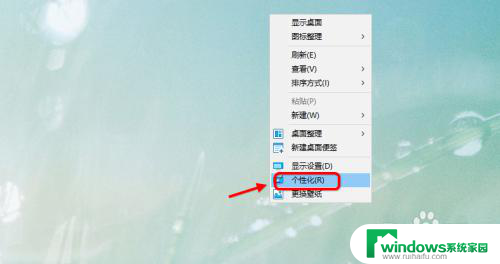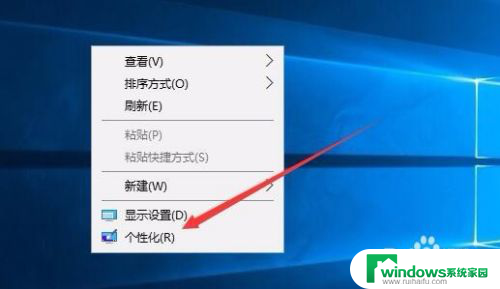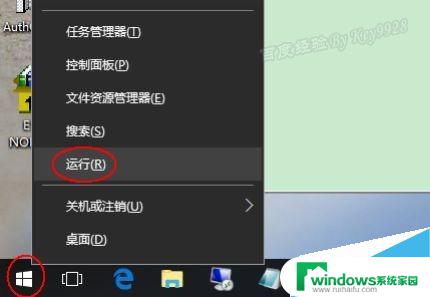win10电脑保护色如何设置 Win10绿色保护色设置方法
Win10电脑保护色是我们使用电脑时必须关注的一个问题,尤其是对于长时间使用电脑的人来说,正确设置保护色是非常重要的,Win10绿色保护色设置方法可以有效减轻眼睛疲劳,提高使用电脑的舒适度。下面就让我们来了解一下Win10绿色保护色的设置方法吧。
步骤如下:
1.首先,我们打开一个word文档。可以看到word文档中的背景依然是白色的,长时间看了会对眼睛造成负担,我们需要进行修改。

2.我们用鼠标右键点击左下角的“windows”按钮,再左键单击“运行”按钮,如图所示。
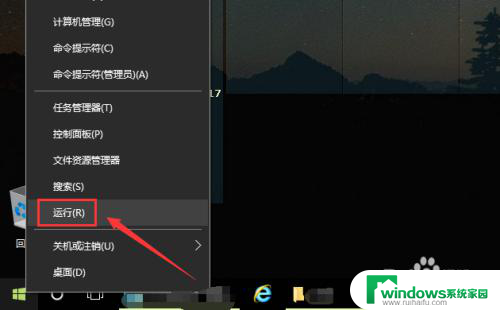
3.接着,在弹出的对话框中输入“regedit”命令,点击“确定”按钮,如图所示
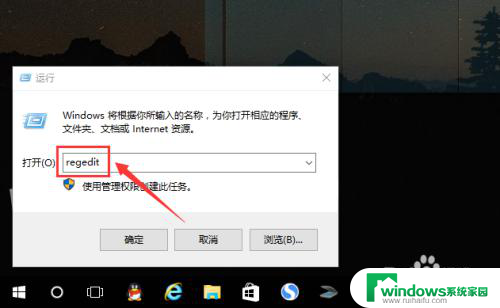
4.然后,在弹出对话框中。我们找到“HKEY_CURRENT_USER\Control Panel\Colors\Window”选项,如图所示,双击鼠标打开。
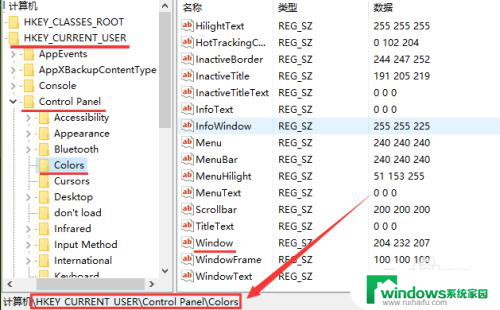
5.在弹出窗口中,我们输入“204 232 207”几个数字,点击确定即可,然后对计算机进行重新启动。
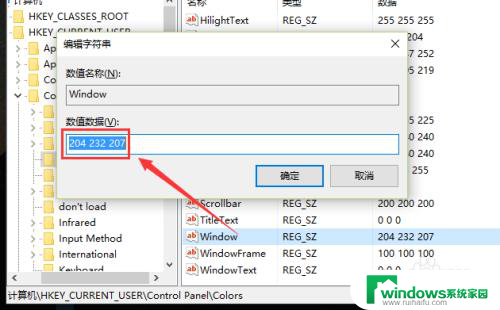
6.重新启动以后,我们再打开刚刚的word文档时,就会看到背景色变成了护眼的绿色。

7.再打开系统窗口,也可以看到部分变成了护眼的绿色。
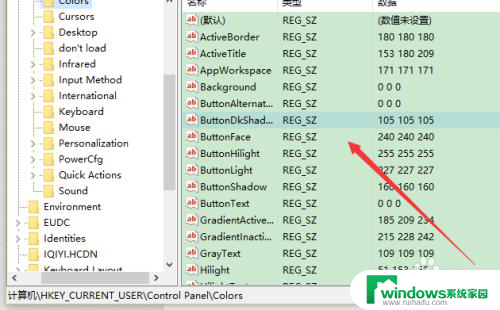
以上就是win10电脑保护色如何设置的全部内容,如果你也遇到了同样的问题,可以参照我的方法来处理,希望对你有所帮助。