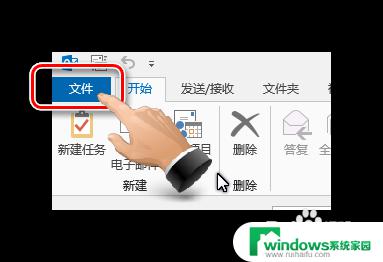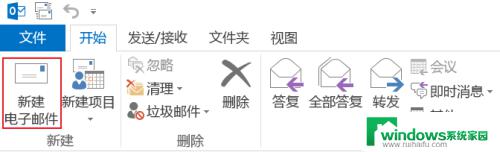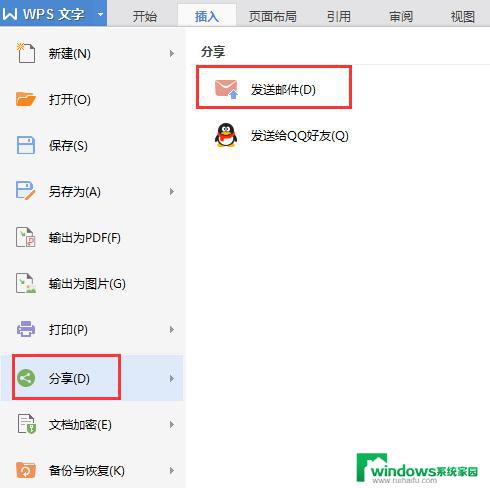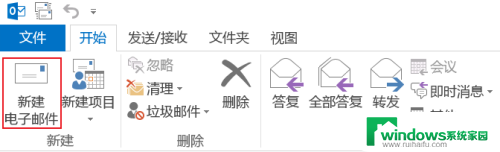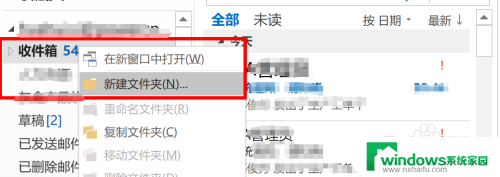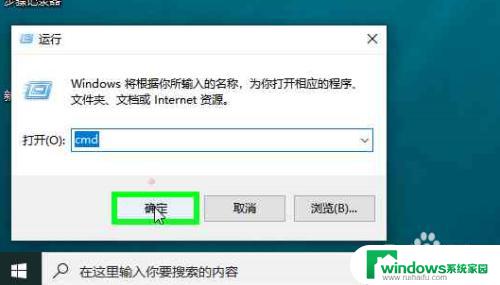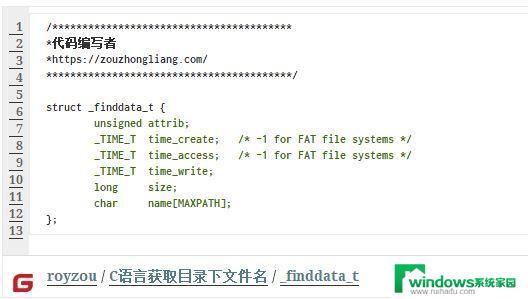outlook指定人到指定文件夹 Outlook如何设置自动归档邮件到指定文件夹
outlook指定人到指定文件夹,随着现代社会信息化程度的不断提高,我们每天都会收到大量的电子邮件,为了方便管理和查找邮件,我们需要将其归档到不同的文件夹中。而在使用Outlook时,自动归档是非常方便的功能之一。那么Outlook如何设置自动归档邮件到指定文件夹呢?下面就为大家详细介绍一下步骤和注意事项。
具体方法:
1.打开Outlook,右键点击收件箱,选择“新建文件夹”,如下图所示。
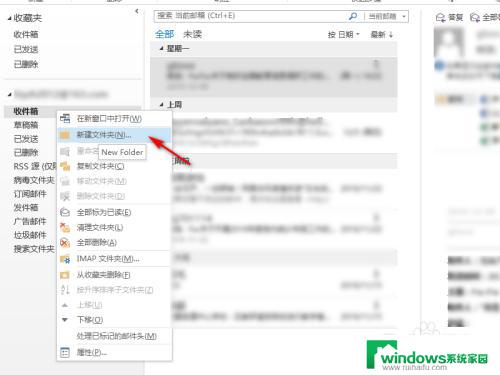
2.设置用于存储指定符合规则的邮件的文件夹名,如下图所示。
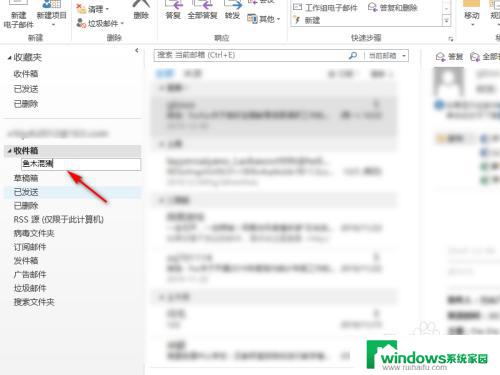
3.然后选择一封符合条件想要存储上上述步骤中创建的文件夹中的邮件,点击右键。选择“规则”,在后面的列表中选择“新建规则”,如下图所示。
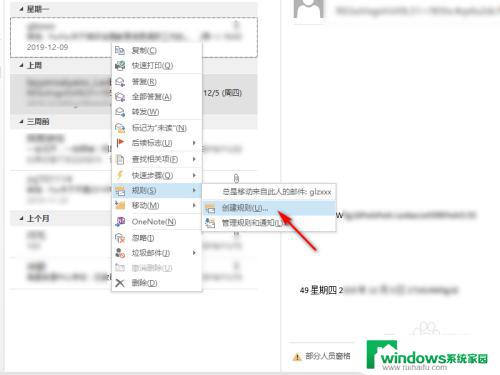
4.可以指定发件人、主题包含内容、收件人等一个或者多个作为触发条件,如下图所示。设置完成后,点击右下角的“选择文件夹”。
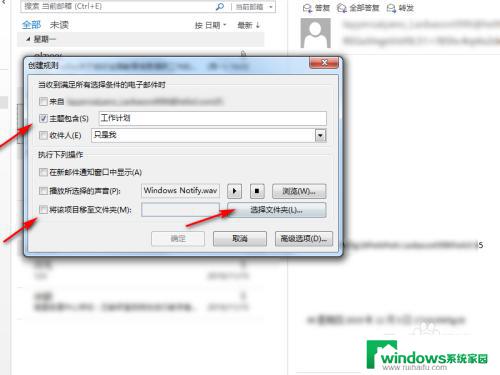
5.在“收件箱”下面选择前面创建的文件夹后,点击“确定”,如下图所示。
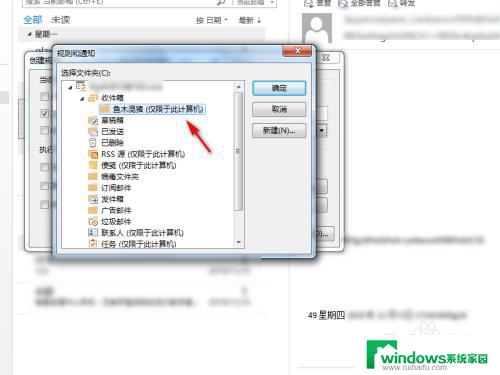
6.再次点击“确定”,就会出现规则创建成功的提示框,且可以选择将现在收件箱中符合条件的邮件全部存入文件夹中。如下图所示。规则建好后,后续收到符合条件的邮件,就会自动存到指定的文件夹中。
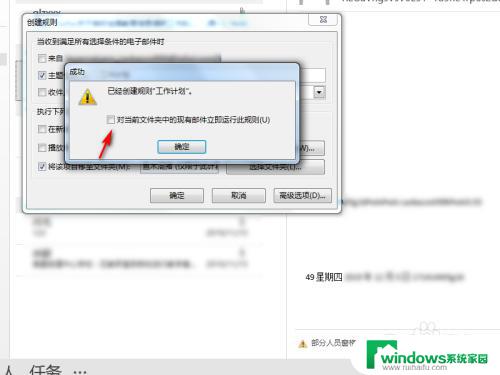
以上是关于如何在Outlook中指定特定的人到特定的文件夹的全部内容,如果您遇到相同的情况,您可以按照本文提供的方法解决问题。