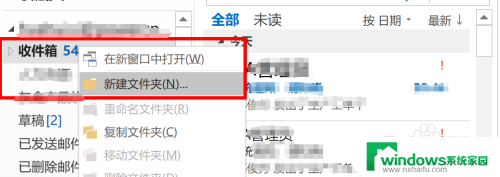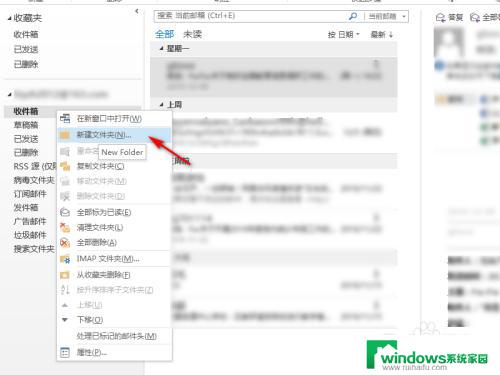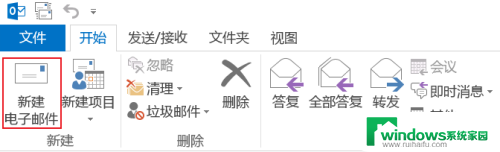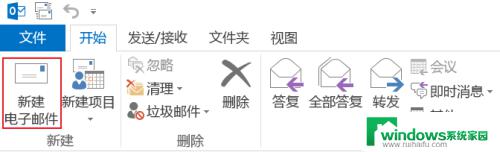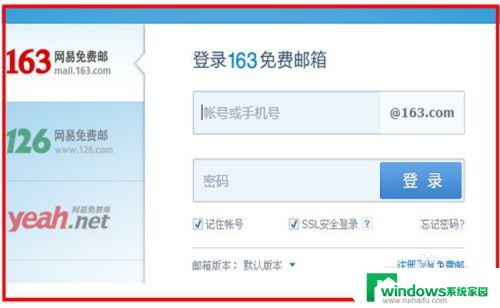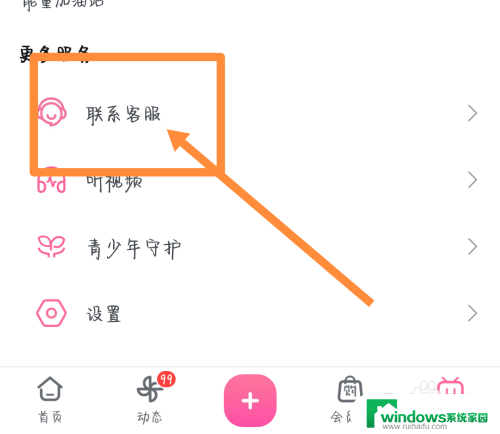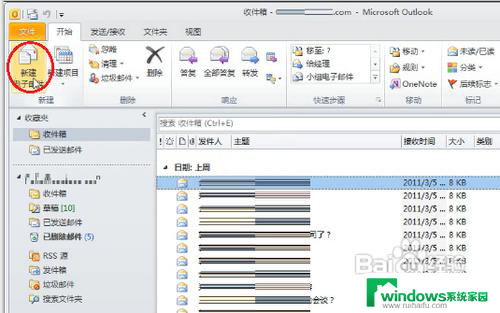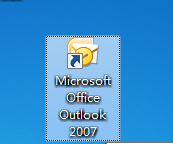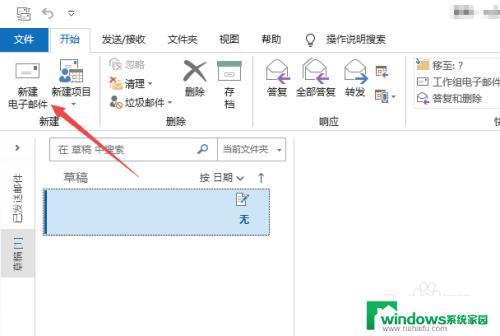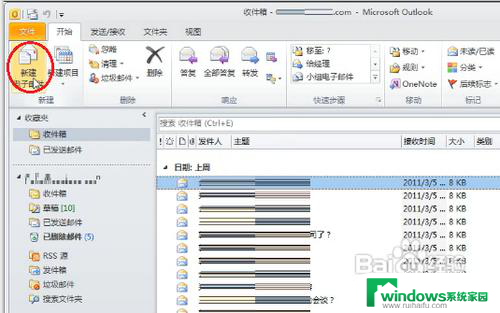outlook文件夹规则设置 如何设置Outlook邮件规则实现自动分类
outlook文件夹规则设置,Outlook作为常用的电子邮件客户端,为了方便使用,提供了许多实用的功能,其中就包括邮件规则设置,即可以根据用户设置的条件,自动将特定的邮件归类到相应的文件夹里。这一功能在处理大量邮件时非常实用,可以有效地提高工作效率。但是很多人对于如何设置Outlook邮件规则还有些困惑。下面我们就来一起探讨一下这个话题。
操作方法:
1.打开Outlook 2013客户端,选择文件,进入账户信息面板,点击“管理规则和通知”,进入设置对话框,如图操作。
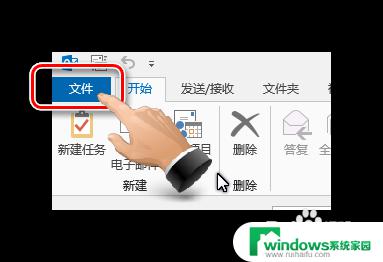
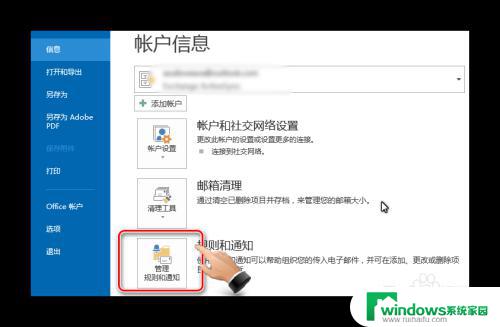
2.在弹出的“规则和通知”对话框中,可以在“将更改应用与此文件夹”后的选择框中选择需要设置的文件夹,也可以在之后的步骤中确定文件夹;这篇教程主要讲新建规则嘛,所以我们的重点是点击图中标2的选项“新建规则”,然后点击确定。
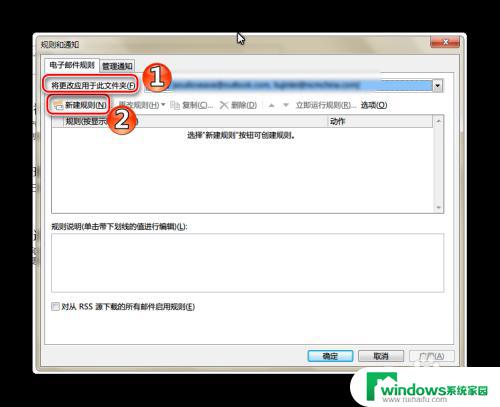
3.弹出的规则向导面板中,主要是对规则设置的引导。它通常分为两部分,步骤一是选择要使用的规则的模板,模板分为三大类,一是保持有序状态的,二是保持最新状态的,三则是允许从零开始创建模板。从日常工作中的分类来讲,这篇教程主要涉及的还是第一类保持有序状态。大家可以看到规则很多,有根据发件人设置分类的,有根据主题中的关键词设置的,类别还是能满足日常工作生活范围所需的,大家可以看图了解一下,或是直接在软件上操作可见。步骤2则是编辑规则说明,下一步将详解。
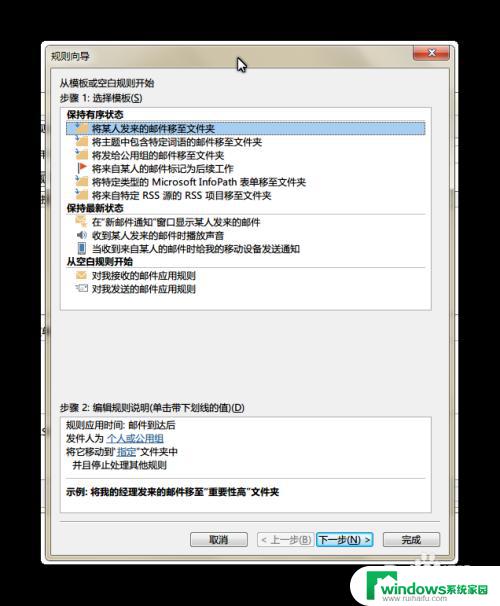
4.例如,我们选择步骤一的“将主题中包含特定词语的邮件转至文件夹”,然后步骤2的规则说明还有两处需要设定,如图,一是特定词语,一是指定文件夹,如图。
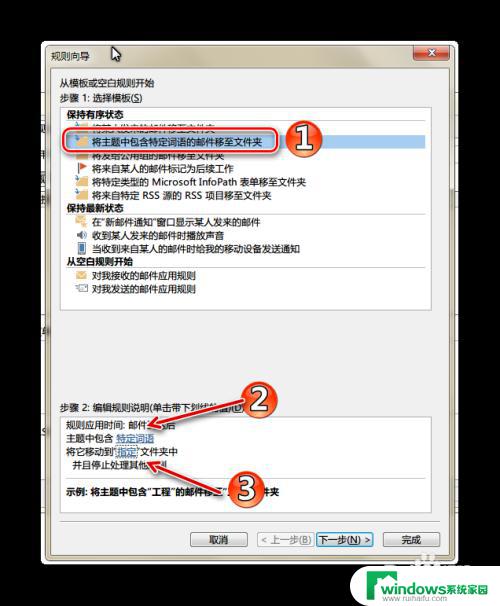
5.点击规则向导面板步骤2的“特定词语”,弹出查找文本对话框,可在这里设置查找主题中包含的关键字或词语,支持添加多个关键字。
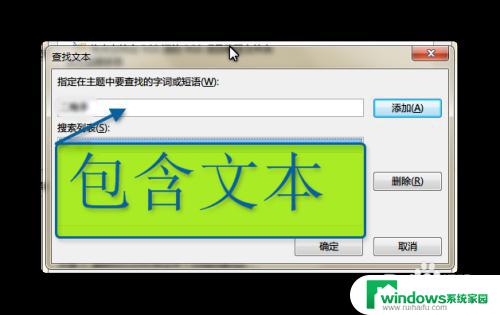
6.点击确定后,会继续弹出选择指定文件夹的对话框,即可以在已有文件夹中指定,也可新建指定文件夹。
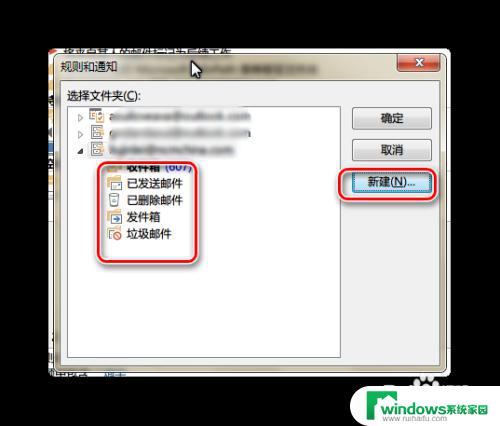
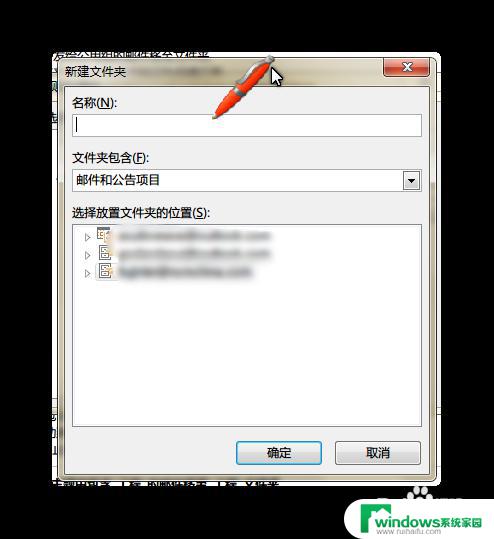
7.完成以上两步后,再次弹出“规则向导”设置“想要检测何种条件”,步骤1是选择符合该条规则的条件,步骤2则是如何执行该条规则,如图,按需求进行选择就好,点击下一步。
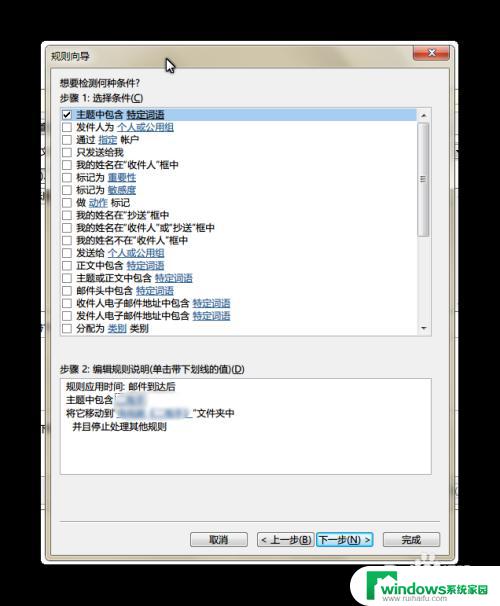
8.在弹出的“如何处理该邮件”对话框中,步骤1是选择执行怎样的操作,按需勾选,步骤2依然是编辑规则说明,点击下一步。
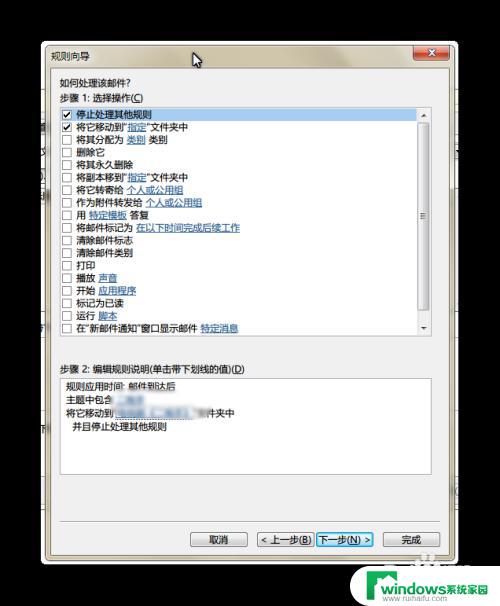
9.继续弹出的“是否有例外”对话框,即时设置当满足该规则后,依然有不想按此规则被操作的邮件,可以再这里设置。步骤1是选择例外条件,步骤2依然是编辑规则说明,按需设置,选择下一步。
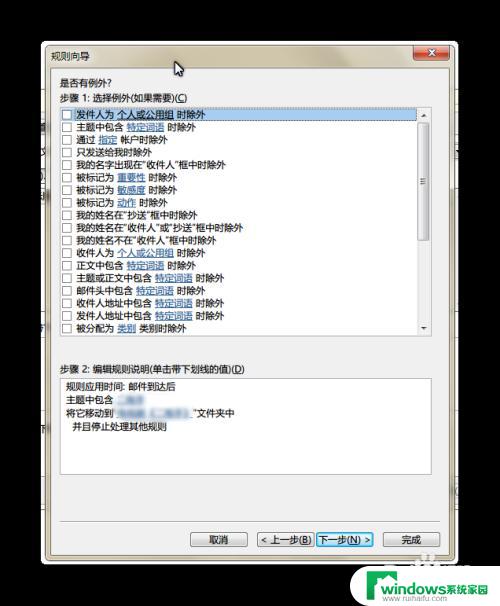
10.此时已基本完成规则设置,在新弹出的对话框中,会提醒您给该条规则命名,这是步骤1。然后,在步骤2中设置规则选项,可以选择立即对文件夹运行,启用规则,和在所有账号中创建此规则,按需选择即可。最后,Outlook为防止意外,还提供了检查规则说明的步骤3,很贴心的啦。
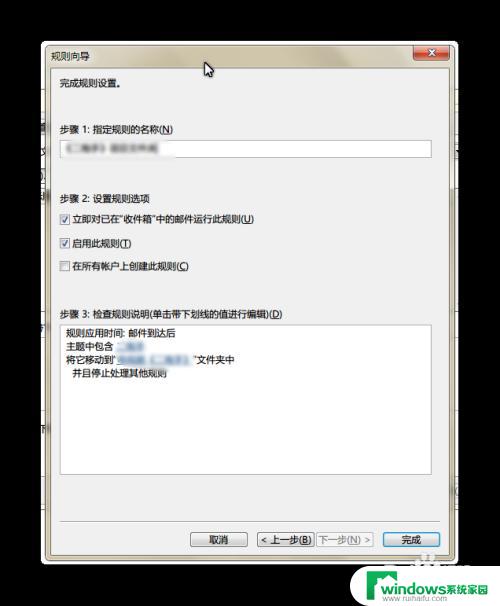
11.如果在上一部勾选了立即执行,当点击上一步对话框中的完成时就是出现正在移动的进度条。片刻后就可在收件夹中看到已经按照规则移动完毕了,以后受到符合该规则的邮件也会被自动执行,一劳永逸,这就是新建邮件管理规则了。
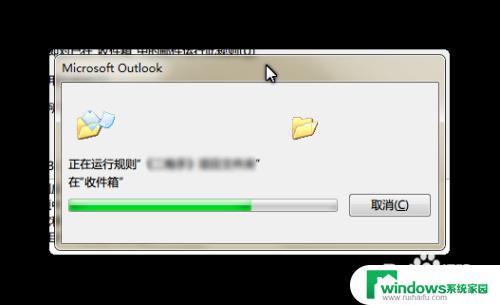
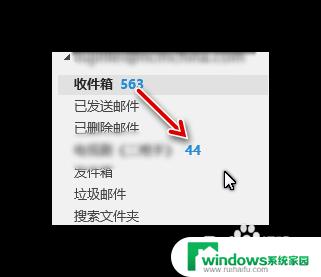
以上就是 Outlook 文件夹规则设置的全部内容,如果您还有任何疑问,请按照本文提供的方法进行操作,我们希望这篇文章能对您有所帮助。