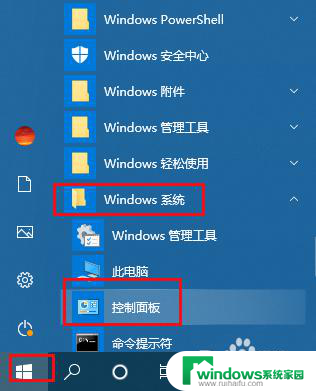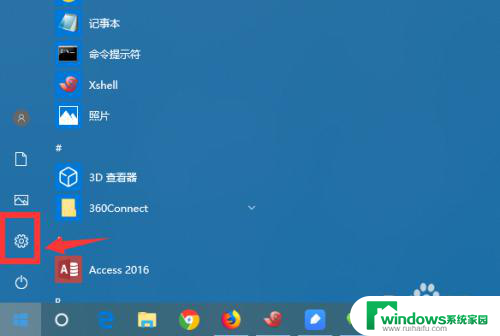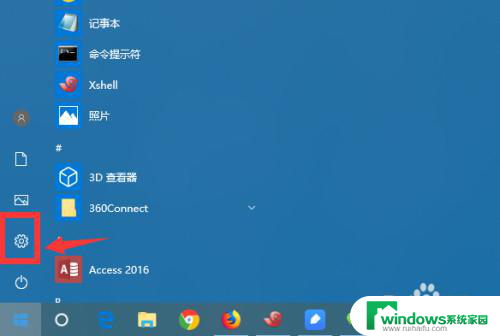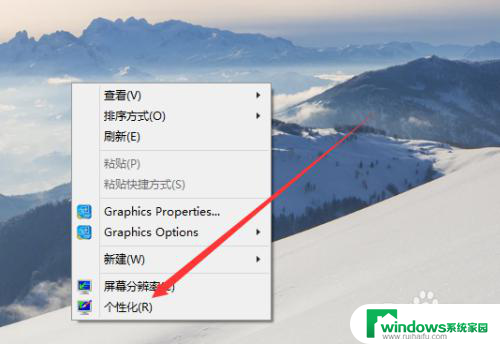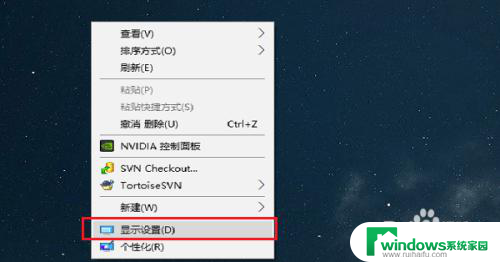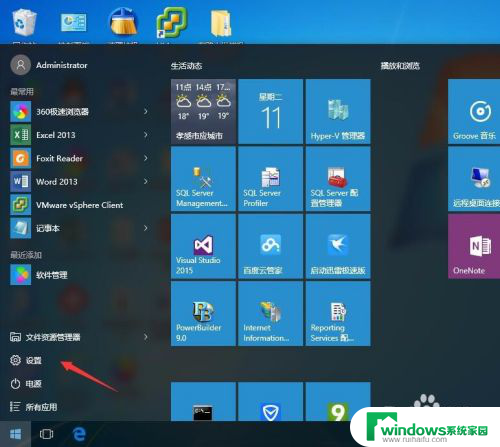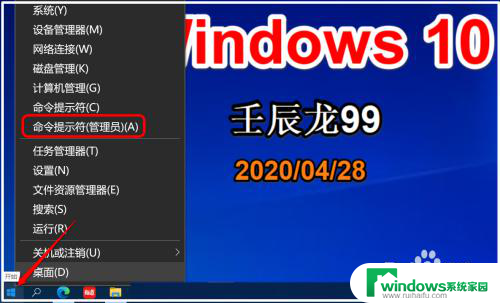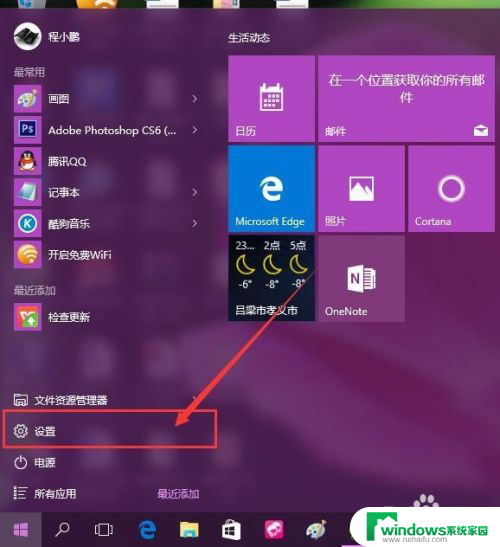win10怎么关闭屏幕不休眠 Win10笔记本关闭盖子后不自动休眠怎么设置
win10怎么关闭屏幕不休眠,在使用Win10笔记本时,有时我们希望关闭盖子后屏幕不自动休眠,但却找不到相应的设置选项,该如何解决这个问题呢?Win10系统提供了一种简单的方法来关闭屏幕的自动休眠功能。只需要进行简单的设置,我们就能够实现关闭盖子后屏幕不休眠的效果。下面让我们一起来了解一下具体的操作步骤吧!
具体步骤:
1.点击Windows10系统右下角的功能菜单,点击所有设置。
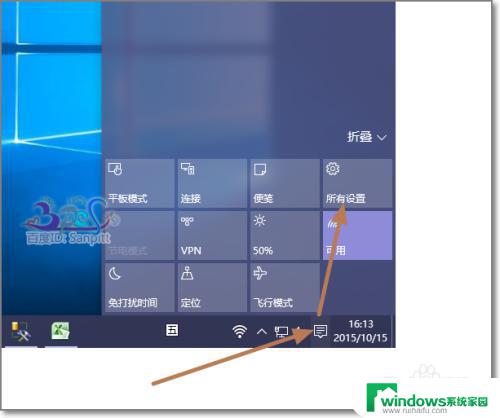
2.进入Win10设置界面,看到显示、通知、应用、电源等系统设置。点击进入。
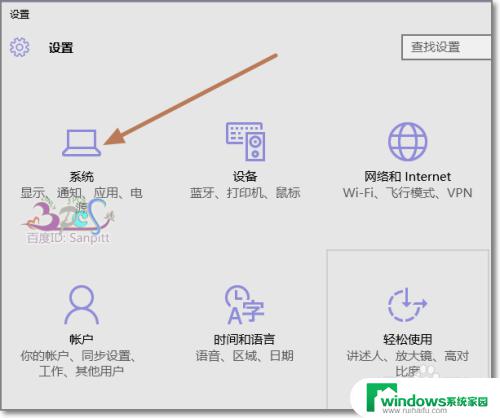
3.系统设置中点击“电源和睡眠”。
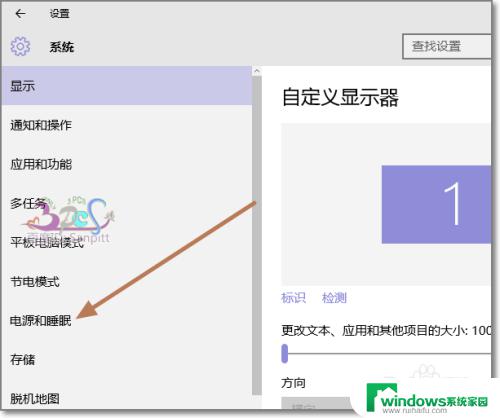
4.首先将屏幕设置一下,这里可以根据个人需要进行设置。是否需要关闭屏幕,即可显示器,这不影响电脑运行和电脑中的程序运行。
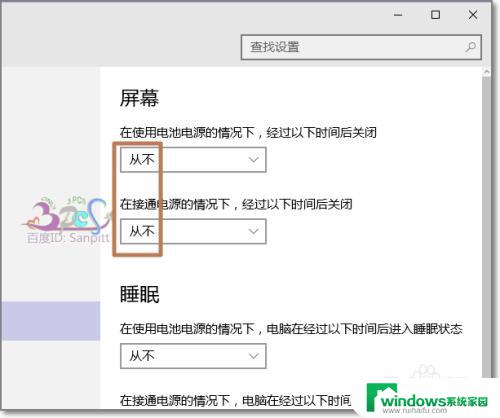
5.接下来的睡眠设置同样是在接通电源或使用电池的情况下的设置,并非关闭盖子时设置。点击其他电池设置,才能看到对于关闭笔记本电脑盖子的设置。
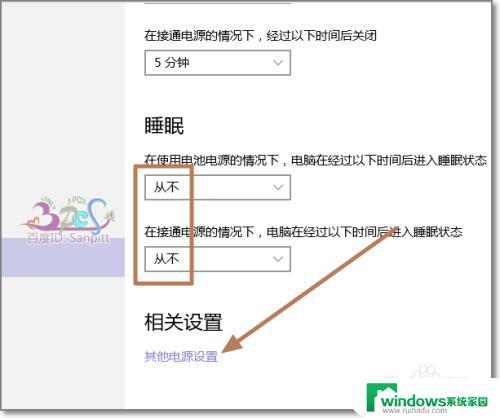
6.在其他电源选项中,点击“选择关闭盖子的功能”。
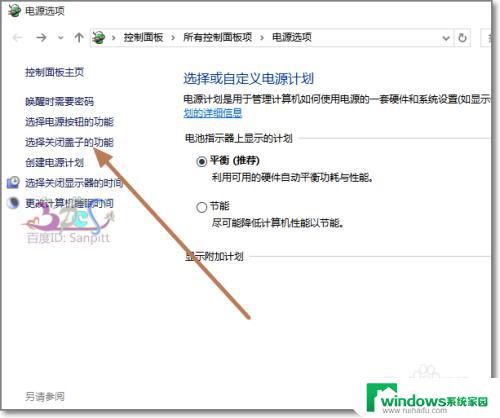
7.在关闭盖子时,接通电源或使用电池的情况下,都不采取任何操作。则会保持电脑的运行状态。
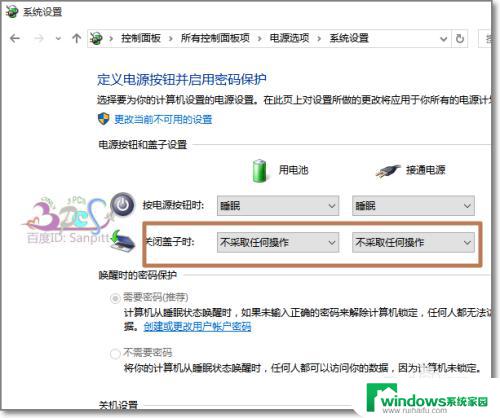
以上就是Win10如何关闭屏幕休眠的全部内容,如果您还不了解,请按照本文所述的方法进行操作,希望对您有所帮助。