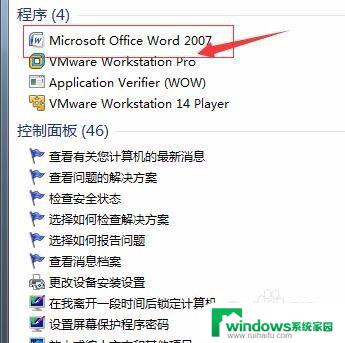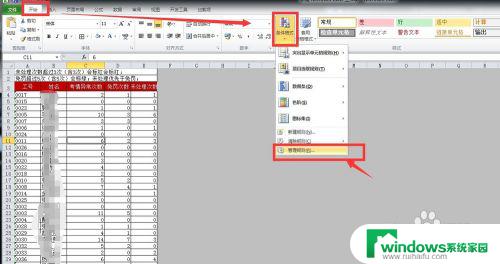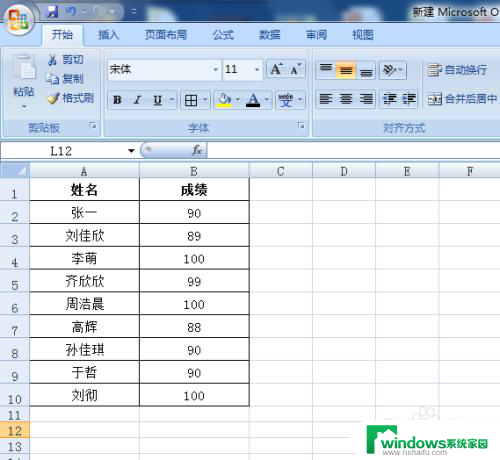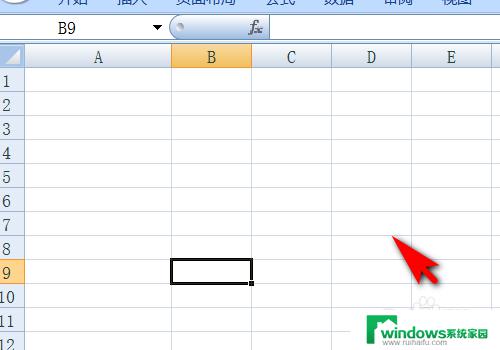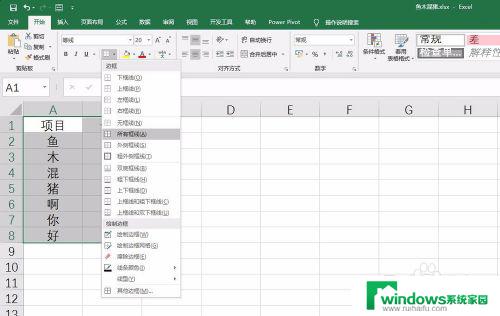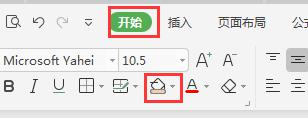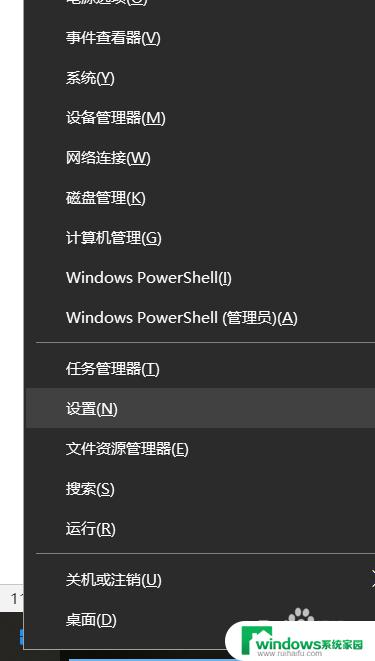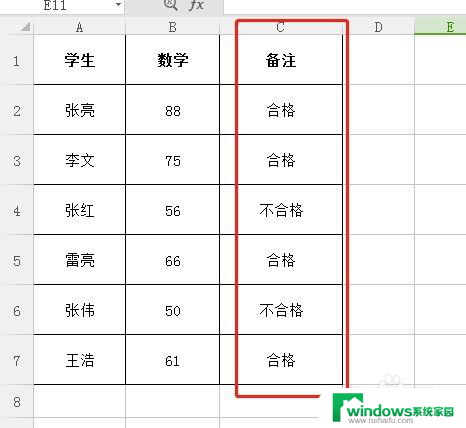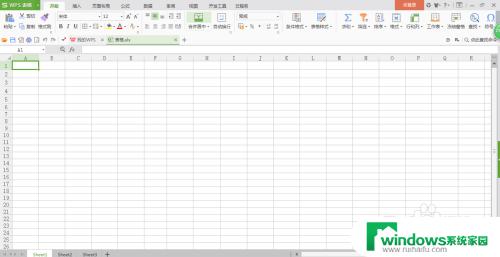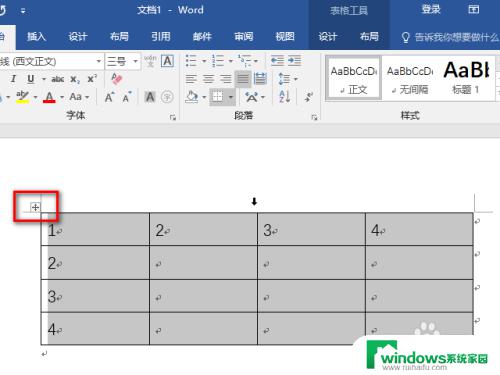Excel怎么显示行列颜色?教你简单实现行列颜色设置!
excel怎么显示行列颜色,Excel作为一款常用的电子表格软件,其实还有很多实用的功能可以发掘,其中一项非常实用的功能就是可以设置行列颜色,从而更方便地进行数据分类和分析。具体的操作方法也非常简单,只需要进入开始选项卡,然后选择格式,再选择行高或列宽中的行颜色或列颜色,就可以给不同的行列设置不同的颜色了。这个功能不仅可以优化数据显示,还可以让表格更加美观大方,让数据分析变得更加简单高效。如果您对Excel的这个功能还不太熟悉,不妨花些时间去了解一下,相信会给您的工作带来不小的帮助。
方法如下:
1.如图所示,我希望能在这个Excel表中点击某单元格的时候能凸显出整行和列
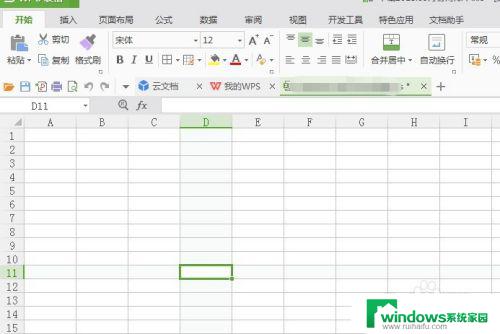
2.在Excel表上方的工具栏中点击“视图”选项。
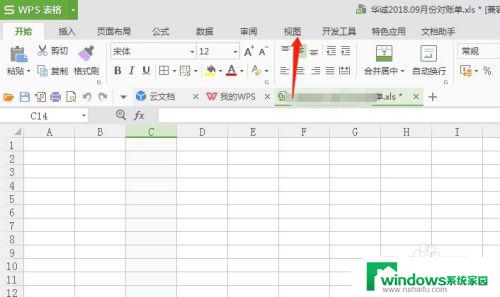
3.在“视图”下方点击“阅读模式”的三角下拉线
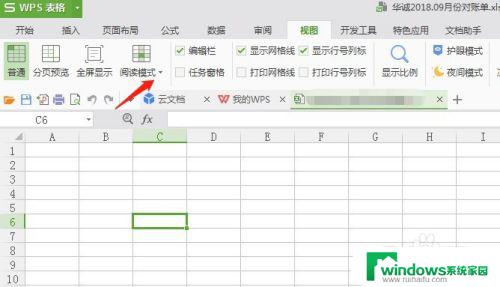
4.点击阅读模式的下拉线后会跳出很多颜色来,然后选择自己想要凸显的颜色
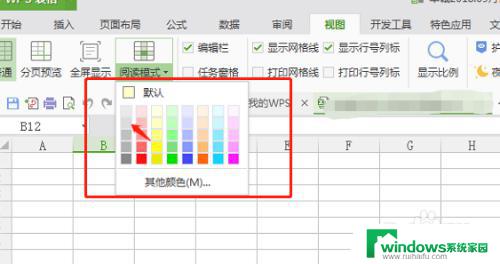
5.选择好颜色后,我们再单击Excel表的任意单元格。此时我们看到该单元格的行和列都显示出来了,这样我们看数据也会方便很多
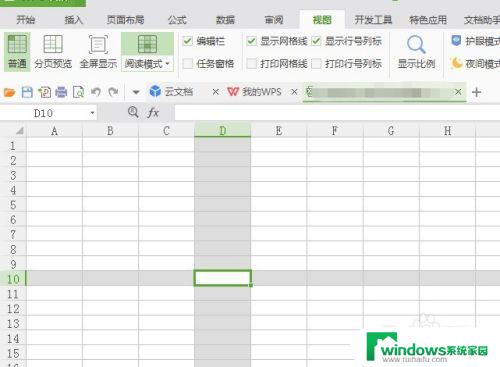
6.如果要取消行和列的显示,如图所示直接点击阅读模式上方的四方格即可取消显示
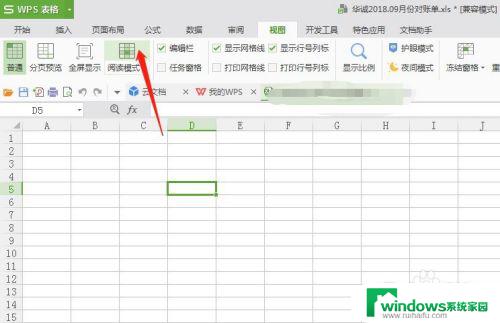
7.记得最后设置好后,要保存一下Excel表格哦
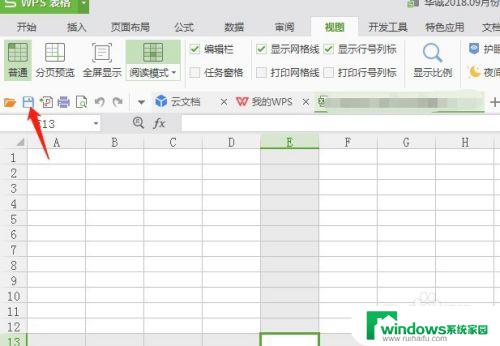
以上就是如何在 Excel 中显示行列颜色的全部内容,如果您需要,可以按照这些步骤进行操作,希望对您有所帮助。