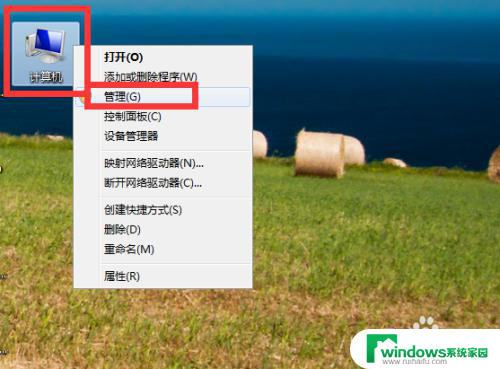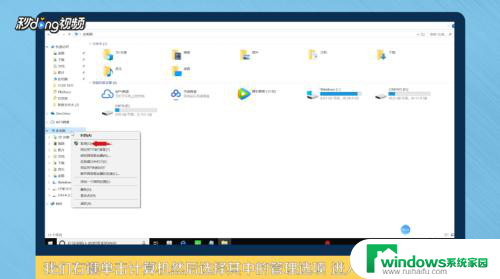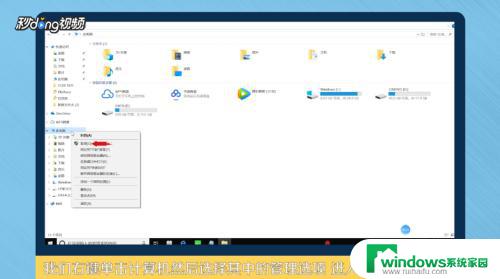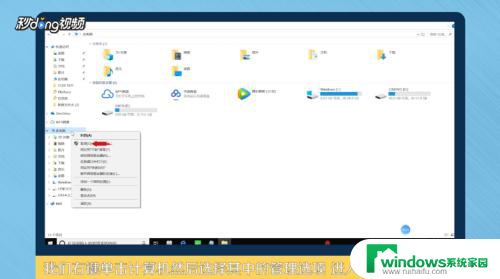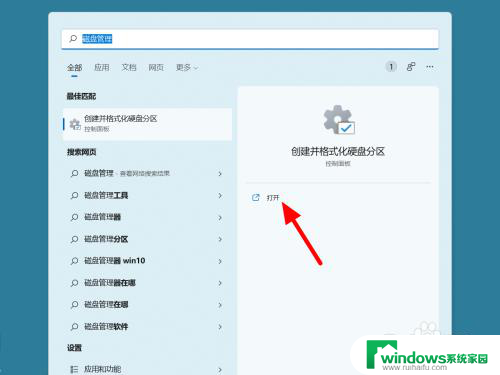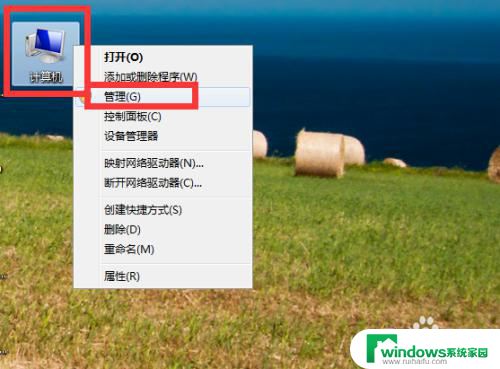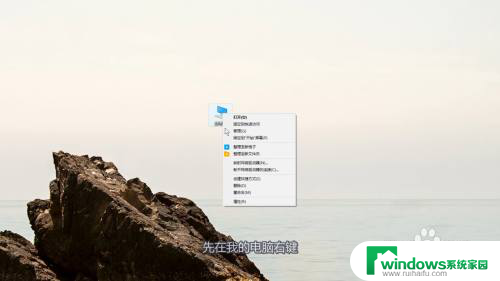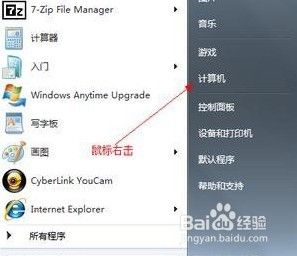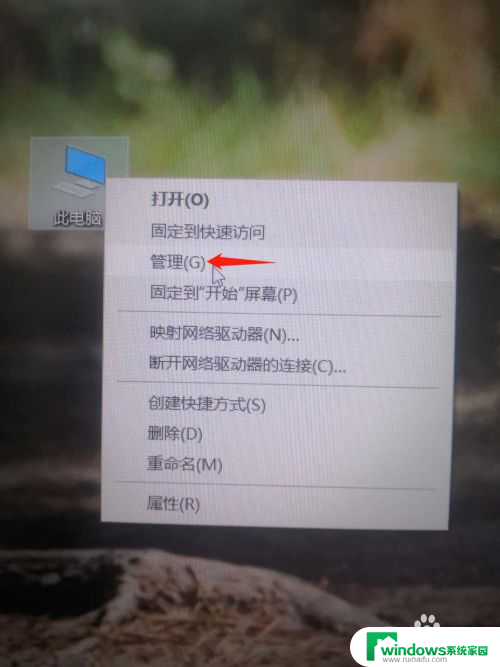怎么把e盘给c盘 怎样在Windows系统中将其他磁盘空间分给C盘
更新时间:2024-02-29 09:48:18作者:xiaoliu
在Windows系统中,C盘的空间往往难以满足日常使用的需求,而其他磁盘却可能有着大量的未使用空间,如何将这些未使用空间分配给C盘,让系统运行更加流畅,成为了许多用户关注的问题。通过一些简单的操作和工具,我们可以轻松地将其他磁盘的空间合并到C盘,提升系统性能和存储空间的利用率。接下来我们将介绍具体的操作步骤,帮助您解决这一问题。
具体步骤:
1右键单机“此电脑”,选择“管理”选项。进入计算机管理之后,点击“磁盘管理”。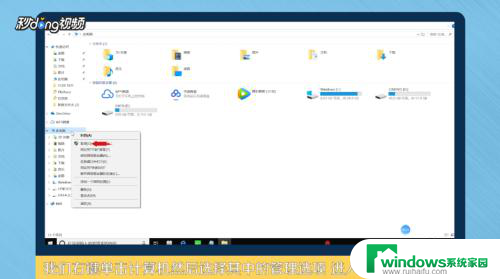 2可以看到下面的磁盘显示,C盘和E盘属于一个类型,可以将E盘空间给C盘。
2可以看到下面的磁盘显示,C盘和E盘属于一个类型,可以将E盘空间给C盘。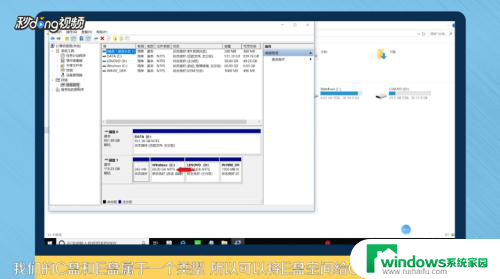 3右键点击E盘,选择“压缩卷”。系统会提示最大能压缩的范围,压缩完成靠近E盘的位置可以看到压缩出来的空间。
3右键点击E盘,选择“压缩卷”。系统会提示最大能压缩的范围,压缩完成靠近E盘的位置可以看到压缩出来的空间。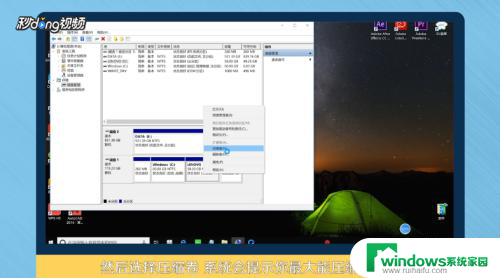 4必须要挨着的磁盘才能添加进去,否则是不行的。所以E盘里的东西需要全部转移走,把E盘删除。
4必须要挨着的磁盘才能添加进去,否则是不行的。所以E盘里的东西需要全部转移走,把E盘删除。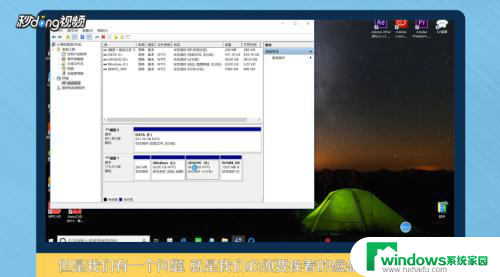 5这样C盘右键单击之后,才会弹出“扩展卷”选项,否则是灰色的,选取不了。
5这样C盘右键单击之后,才会弹出“扩展卷”选项,否则是灰色的,选取不了。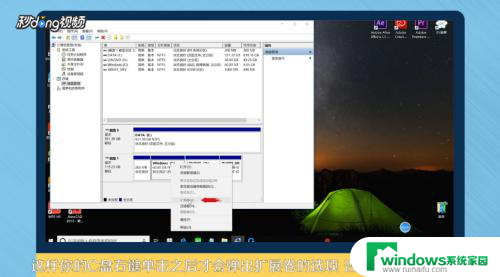 6把磁盘点击添加进去,点击“下一步”,添加成功之后,C盘就有很多的空间了。
6把磁盘点击添加进去,点击“下一步”,添加成功之后,C盘就有很多的空间了。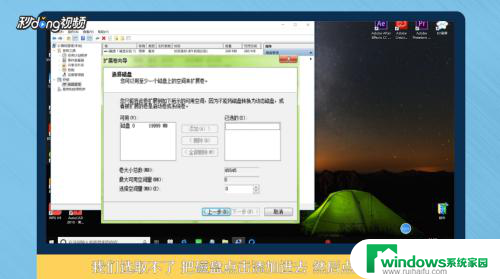 7总结如下。
7总结如下。
以上就是如何将E盘转移到C盘的全部内容,如果有需要的用户,可以按照以上步骤进行操作,希望对大家有所帮助。