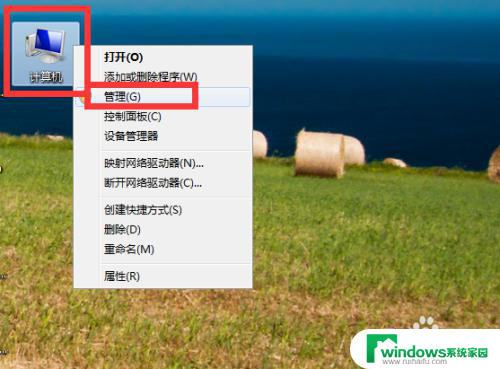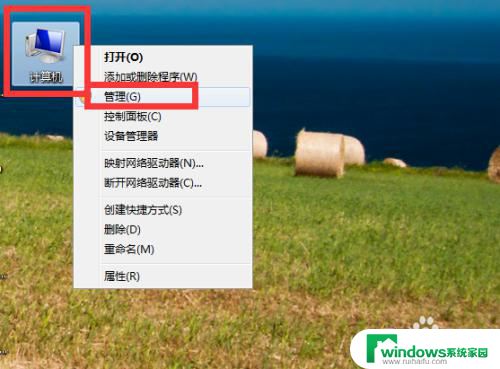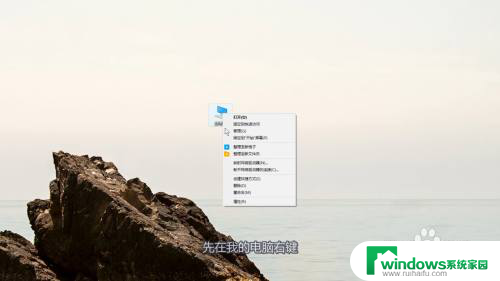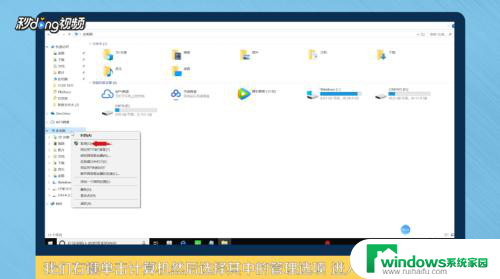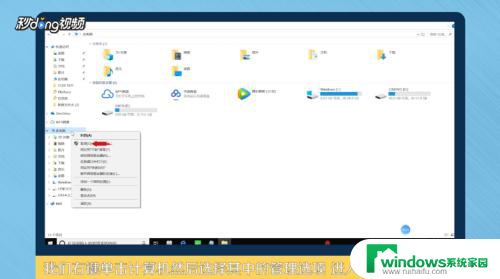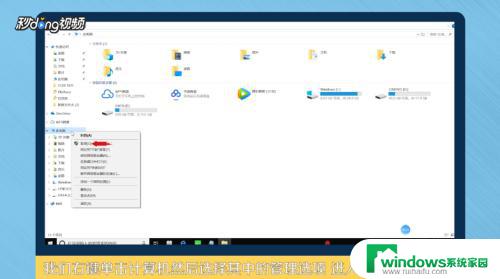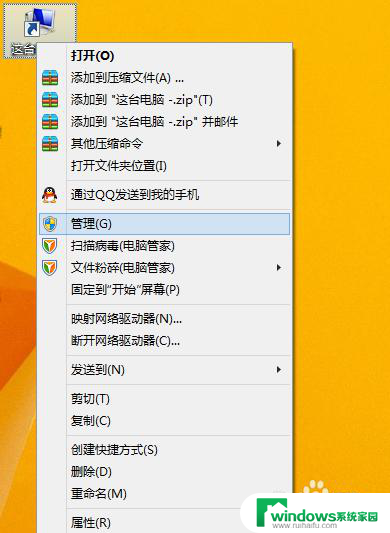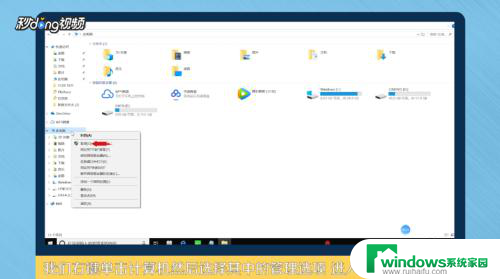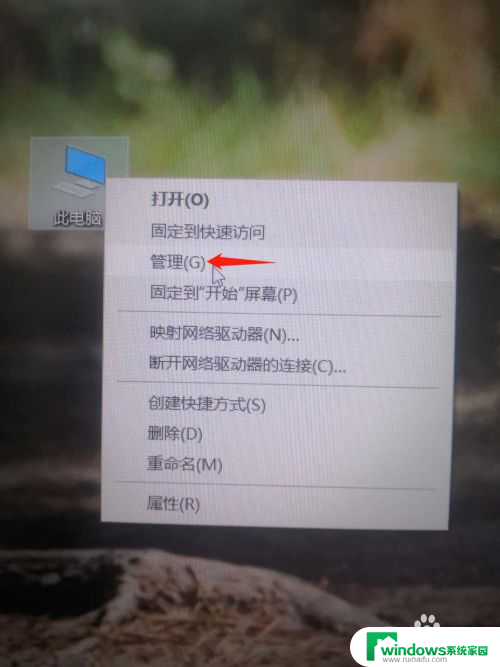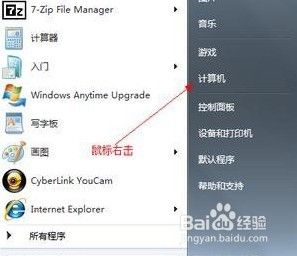如何把c盘的空间分给d盘 如何将C盘空间分配给D盘
更新时间:2024-04-24 14:42:21作者:jiang
当我们使用电脑时,经常会遇到C盘空间不足的问题,而D盘却有大量的剩余空间,这时候我们就需要将部分C盘的空间分配给D盘,以便更好地管理和利用硬盘空间。接下来就让我们一起来了解如何将C盘的空间分给D盘,让电脑运行更加顺畅。
操作方法:
1.打开磁盘管理
在搜索中搜索磁盘管理,点击打开。
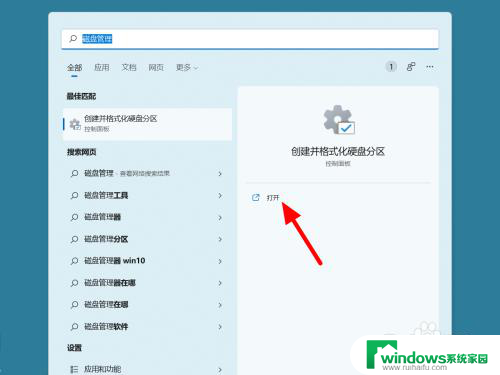
2.点击压缩卷
在磁盘管理中选择c盘,鼠标右击。点击压缩卷。
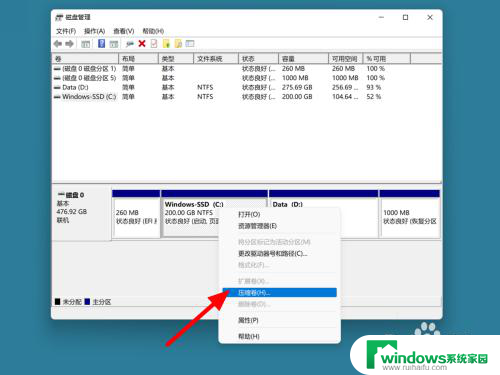
3.设置空间点压缩
在压缩页面,设置压缩空间。点击压缩。
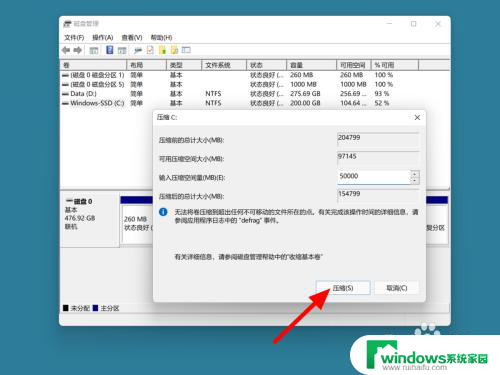
4.点击扩展卷
选择D盘,鼠标右击。点击扩展卷。
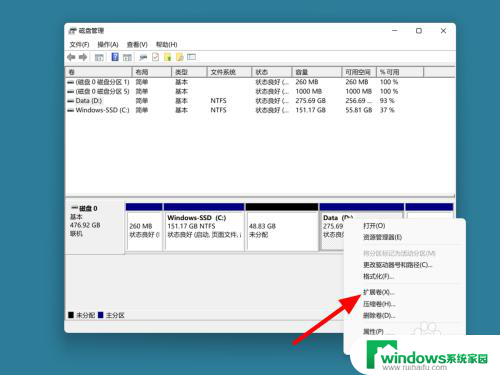
5.点击下一步
在欢迎页面,点击下一步。
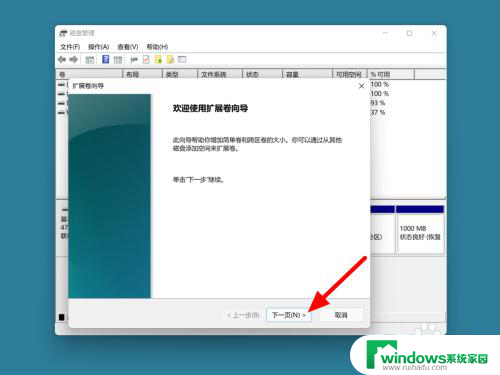
6.单击下一步
在设置空间页面,单击下一步。
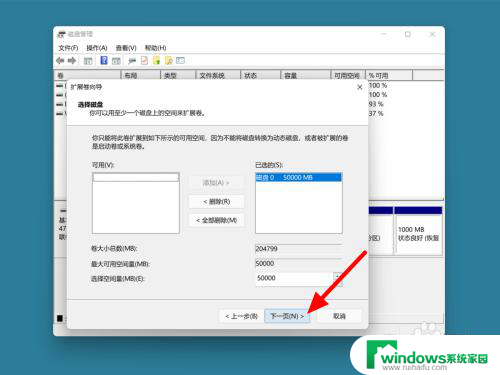
7.单击完成
单击完成,这样c盘分空间给D盘成功。
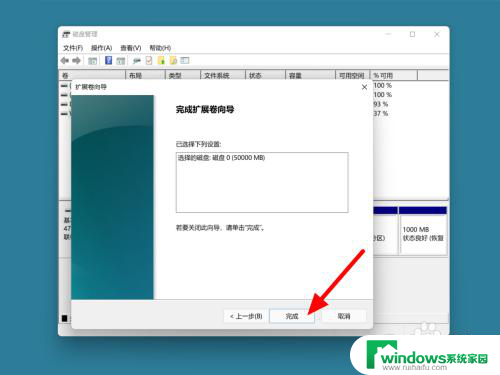
以上就是将C盘的空间全部分配给D盘的方法,如果你遇到了这个问题,可以尝试按照这种方法来解决,希望对大家有所帮助。