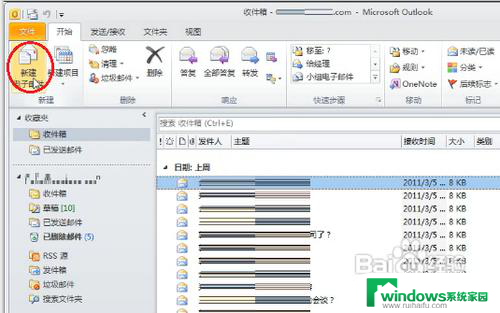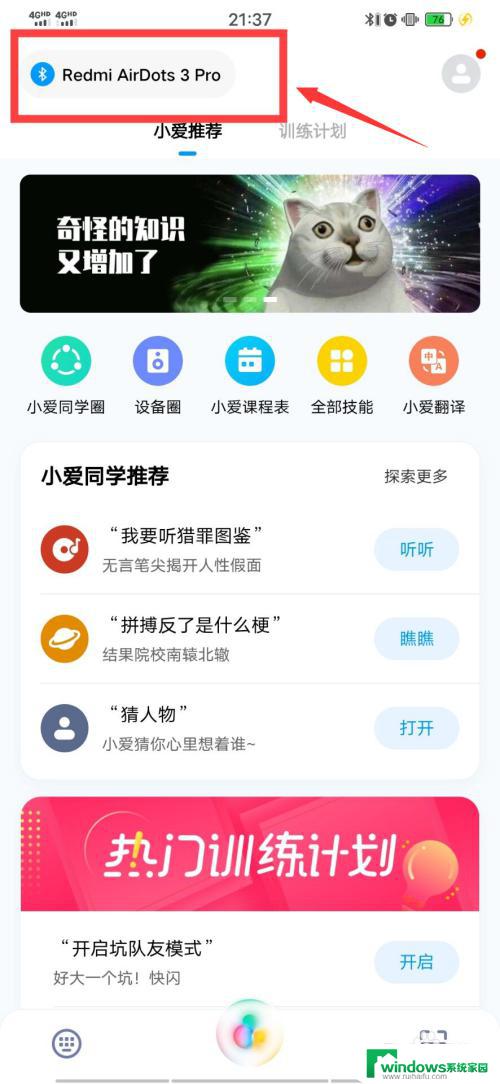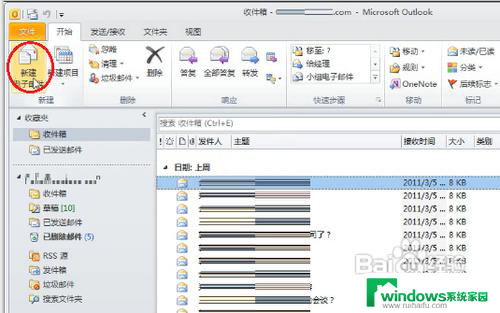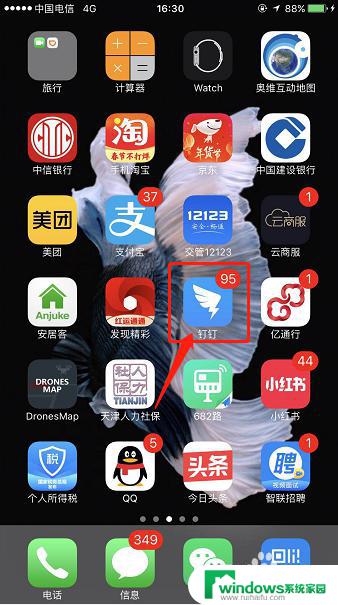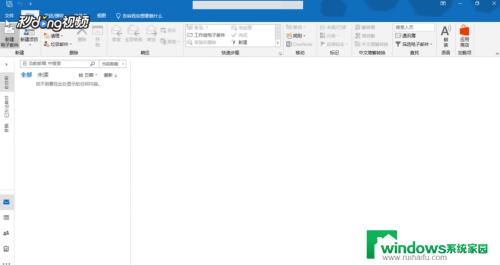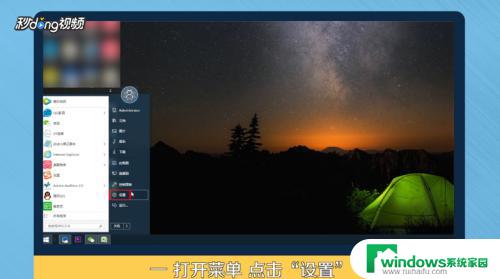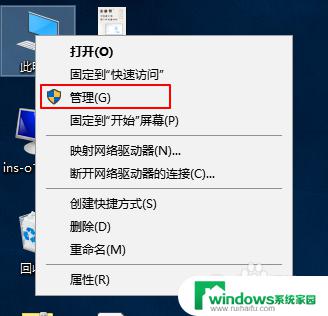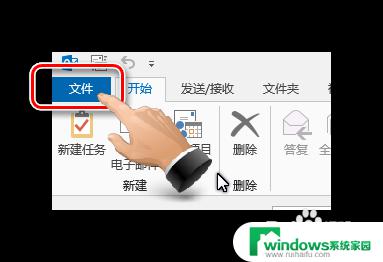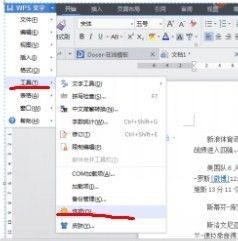Outlook英文版如何设置签名?最详细的设置步骤分享!
outlook英文版如何设置签名,在现代社交网络的时代,签名已经不再只是一种个性化的表达方式,而是成为了一种个人或者商业品牌的形象展示,而在使用Outlook英文版时,设置一个精心设计的签名,不仅可以给人留下深刻的印象,还能有效地传达个人或者企业的专业形象。在本文中我们将介绍如何在Outlook英文版中设置个性化的签名,并给予一些实用的建议,帮助您打造独特而引人注目的电子邮件签名。
具体方法:
1.打开outlook2013之后,单击左上角的file按钮

2.出现以下的界面,然后选择option按钮,单击一下
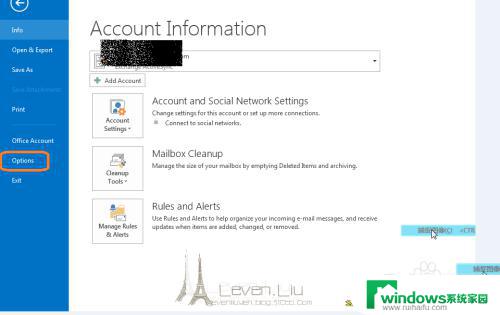
3.打开option之后,在左边栏找到mail单击。会出现右边的signature的按钮,单击一下,开始配置你的邮件签名。
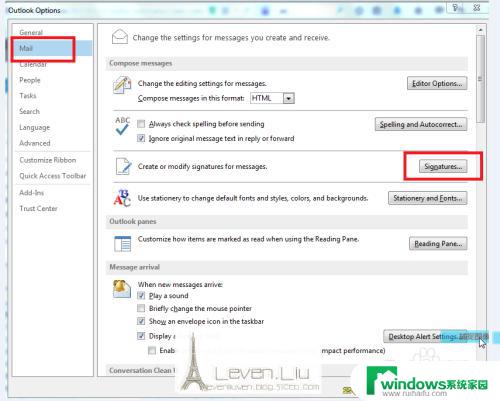
4.看到这个框,可以开始新建你的签名,我们一般将签名分为,新建邮件时候的签名和回复邮件时候的签名;所以在这里我们就按标准新建两个,1和2。新建好了之后,这步很重要,在右上角选择应该这些签名,而且要注意对应你的邮箱(如果你配置了多个邮箱的话)
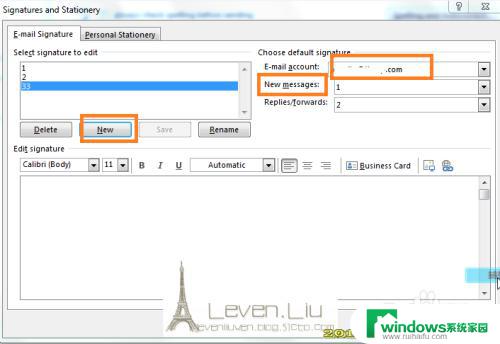
5.我举个例子,我这里建了一个发新邮件的签名33和一个回复邮件的44的签名。在右边分别对应起来,看到我点到33的签名,下面显示了“发新邮件”
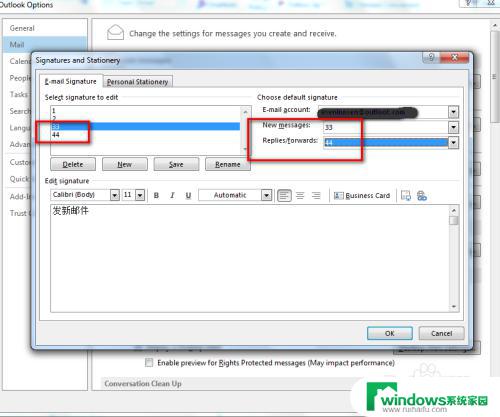
6.看到我在下面的也是,我选中了44的签名,下面显示了“回复邮件”
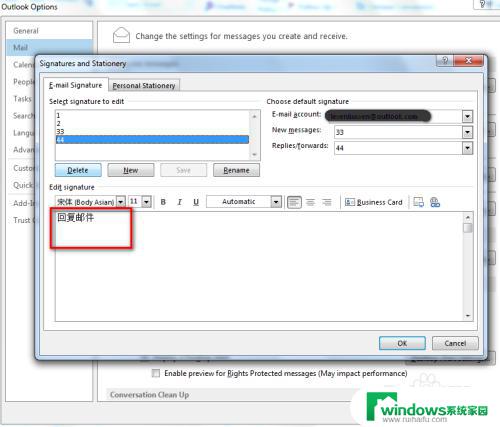
7.我于是新建了一个邮件,下面就显示了我的签名“发新邮件”
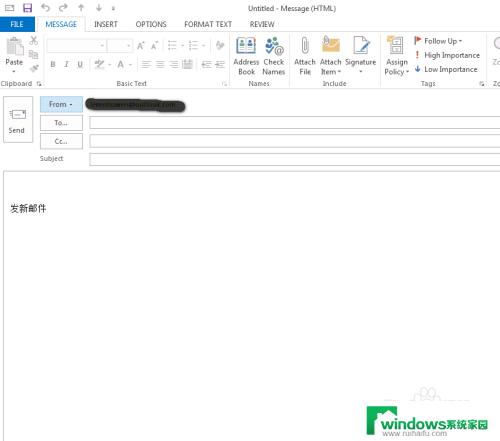
以上就是关于如何在Outlook英文版中设置签名的全部内容,如果你遇到了这种情况,可以按照本文的方法进行解决,希望这篇文章能对你有所帮助。