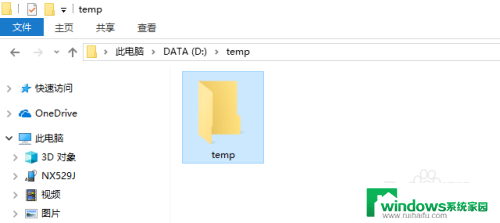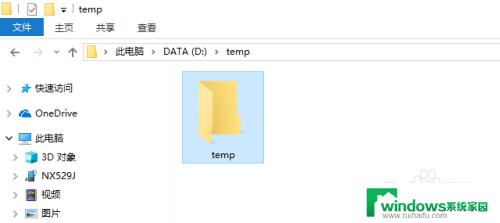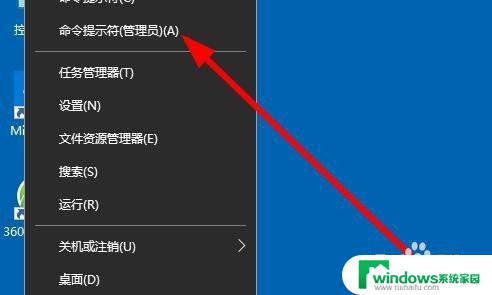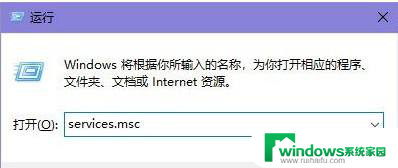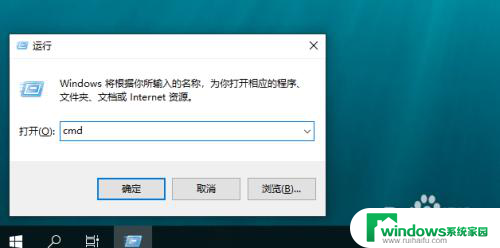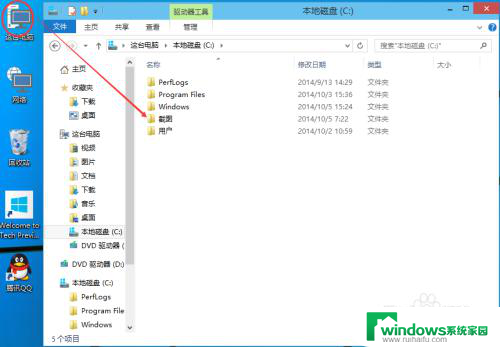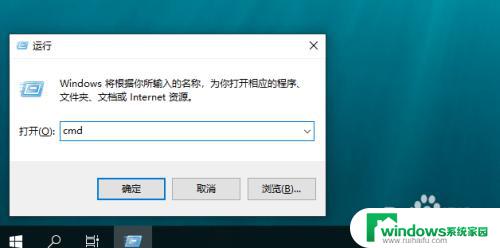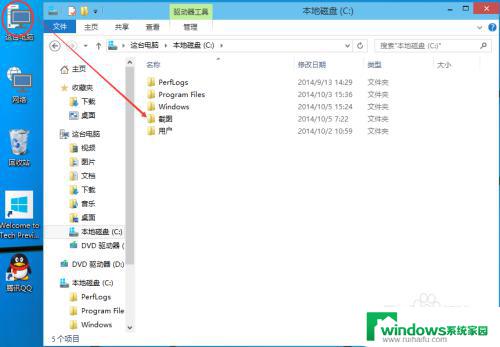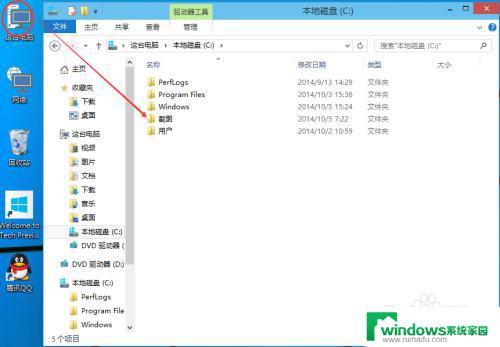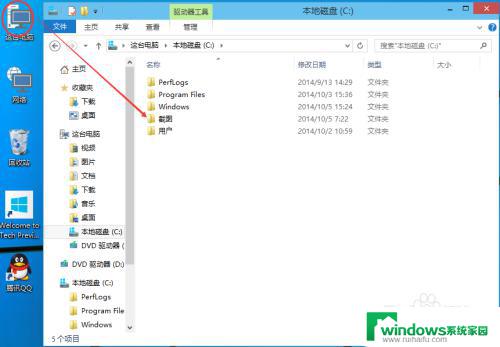win10怎么关闭共享文件夹 Win10文件共享的开启和关闭方法
在如今数字化时代,文件共享成为了重要的工作方式之一,而在Windows 10操作系统中,共享文件夹的功能更是备受关注和应用。有时我们可能需要关闭共享文件夹,以保护个人或机密性的文件内容。Win10怎么关闭共享文件夹呢?本文将介绍Win10文件共享的开启和关闭方法,帮助您轻松掌握这一技巧。无论是为了保护隐私还是限制共享权限,关闭共享文件夹都是一个必要的步骤。让我们一起来了解如何在Windows 10中关闭共享文件夹吧!
方法如下:
1.方法一:单个共享文件的关闭方法。
右击已共享的文件或文件夹,从其右键菜单中选择“共享”-“停止共享”项即可关闭对应文件的共享操作。
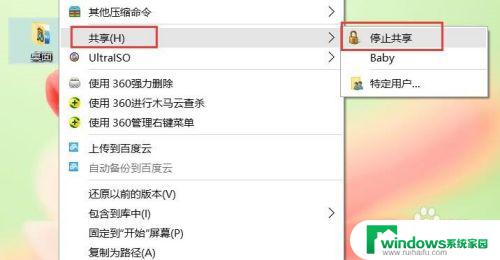
2.方法二:批量关闭文件共享的方法。
右击计算机,从其右键菜单中选择“管理”项,如图所示:
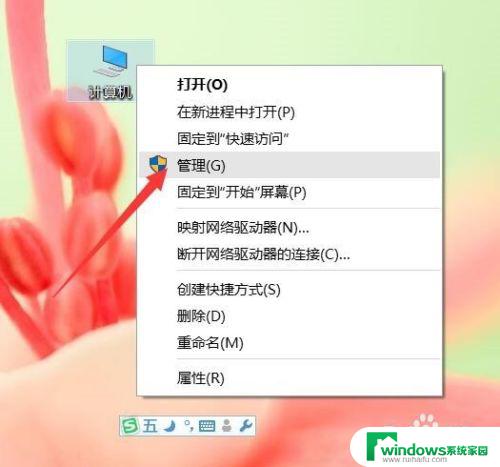
3.从打开的“计算机管理”界面中,展开“共享文件夹”-“共享”栏目,从右侧就可以看到所有已共享的文件或文件夹。
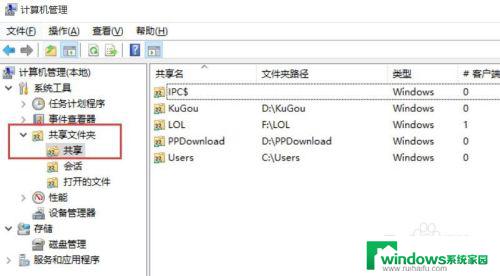
4.如果想停止共享某一文件夹,只需要以管理员身份登陆系统。右击对应的已共享的文件夹,从其右键菜单中选择“停止共享”项即可。
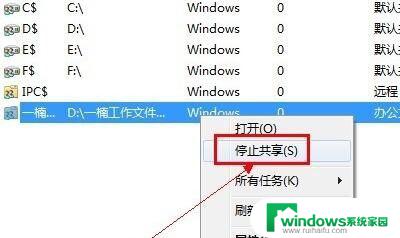
5.此外我们还可以借助第三方系统管理工具(如“大势至USB控制系统”)来实现停止共享文件夹操作。直接在百度中搜索下载此工具。
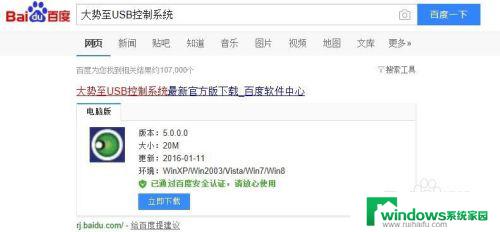
6.安装此工具后,直接按“Alt+F2”即可唤醒程序主界面。在其程序主界面中勾选“网络行为控制”栏目中的“禁用文件共享”项,此时将自动停止文件或文件夹的共享操作。
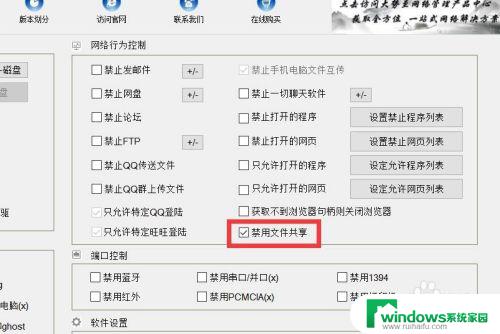
7.当然,此工具的功能还很强大。大家也可以根据自己的实际需要在“网络行为控制”栏目中找到对应的内容,只需要勾选即可实现禁用相应的操作功能。
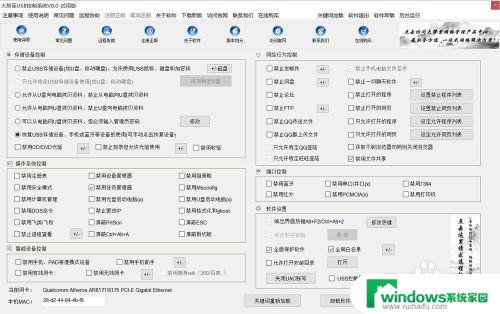
以上是如何关闭Win10共享文件夹的全部内容,如果您还有任何疑问,请参考本文的步骤进行操作,希望对您有所帮助。