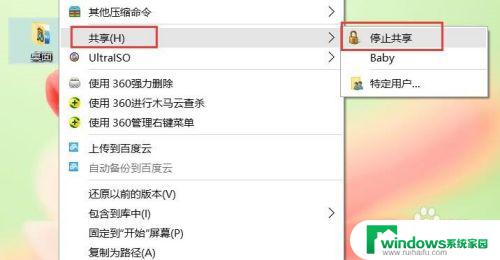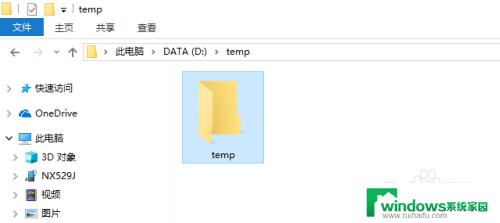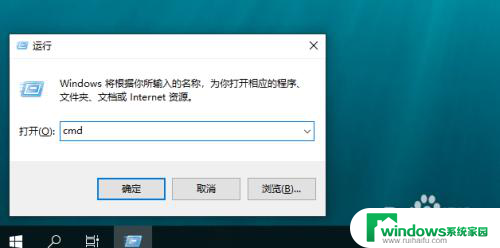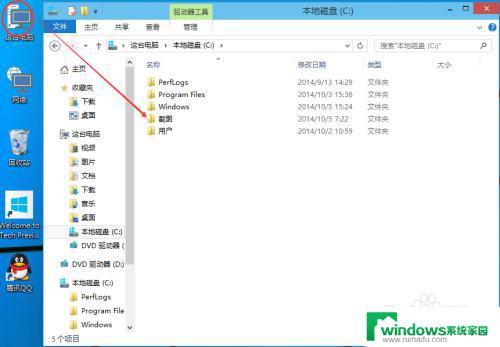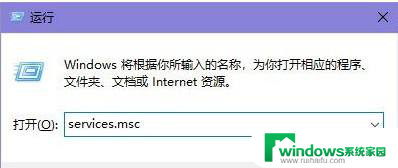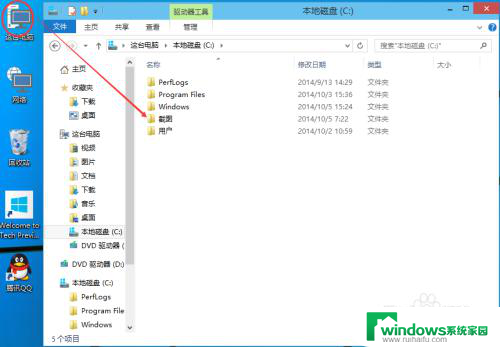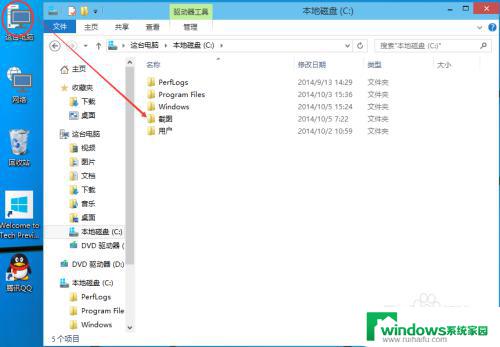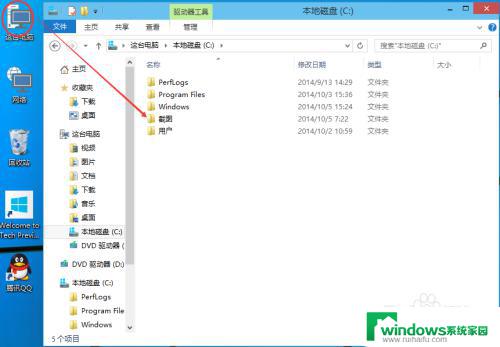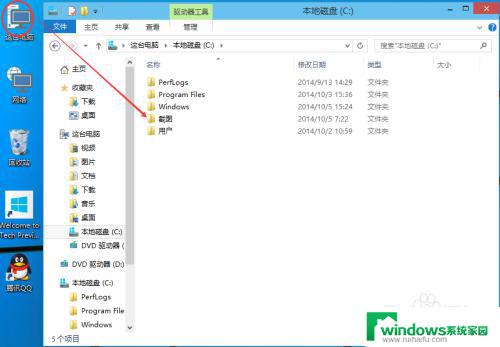windows关闭共享文件夹方法 win10如何关闭文件夹共享
在Windows操作系统中,共享文件夹是一种方便的功能,它能够让我们轻松地在不同设备之间共享文件和文件夹,有时候我们可能需要关闭文件夹的共享功能。在Win10操作系统中,我们应该如何关闭文件夹的共享呢?在本文中我们将介绍一些简单的方法,帮助您轻松地关闭共享文件夹,保护您的文件和隐私安全。无论是出于个人需求还是安全考虑,关闭文件夹的共享功能都是一个值得学习和掌握的技巧。接下来让我们一起来了解具体的操作步骤吧!
具体步骤:
1.找到共享文件夹。
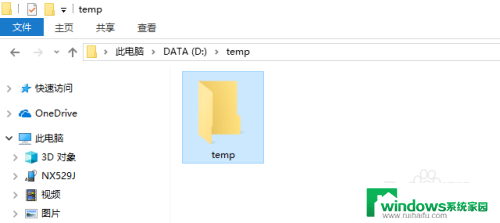
2.如果忘记了共享文件夹名称和路径,可以点击文件导航窗格中的“网络”。在自己的计算机下可以看到这个电脑上所有的共享文件夹。
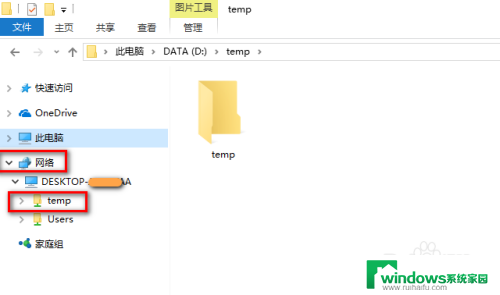
3.选中文件夹,右键,点击“属性”。
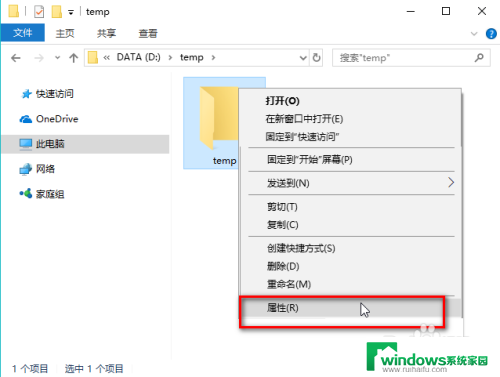
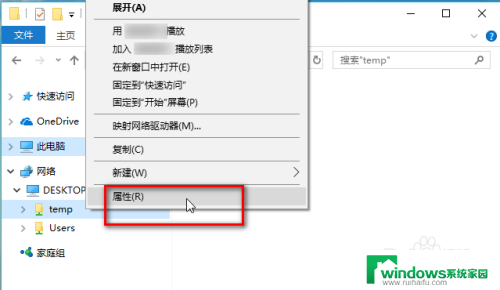
4.切换到“共享”选项卡,点击“高级共享”。
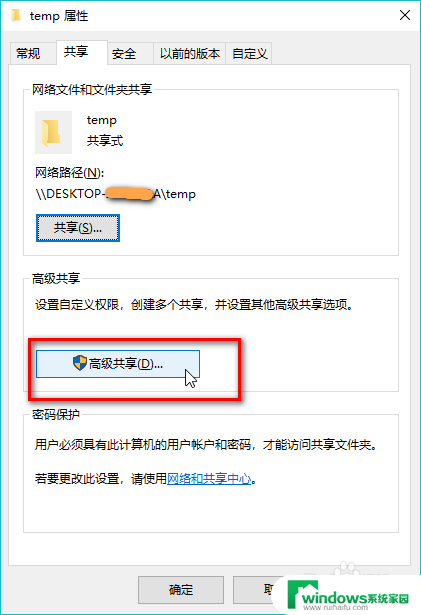
5.取消选中“共享文件夹”复选框,接着点击“应用”和“确定”。
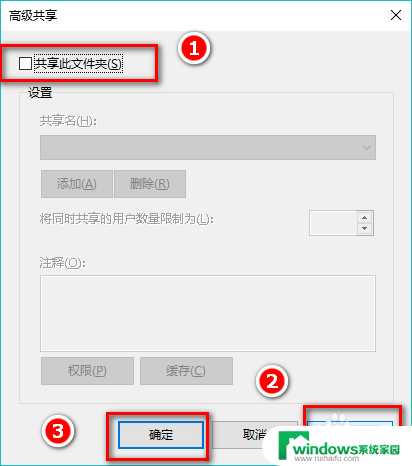
6.上述步骤中点击“应用”后,有可能会看到以下的警告窗口,直接点击“是”忽略它即可。加入警告窗口一直存在,就请检查其他电脑。看看是否打开了该共享文件夹,关闭其他电脑上的该共享文件夹即可。
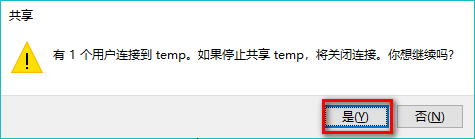
7.取消共享后,在“共享”选项卡下可以看到该文件夹的属性变成了“不共享”。关闭该窗口。这表明win10上的共享文件夹已经成功取消了共享。其他Windows上取消共享文件夹的操作方法也类似哦。
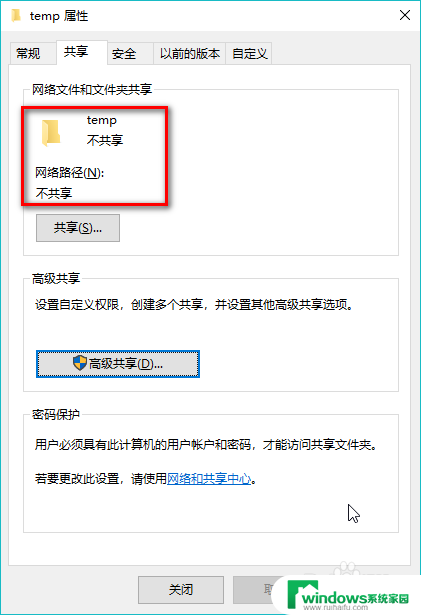
以上就是关闭Windows共享文件夹的方法,如果您仍有疑问,请参考本文中的步骤进行操作,希望这篇文章能对您有所帮助。