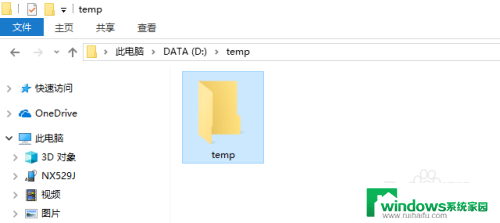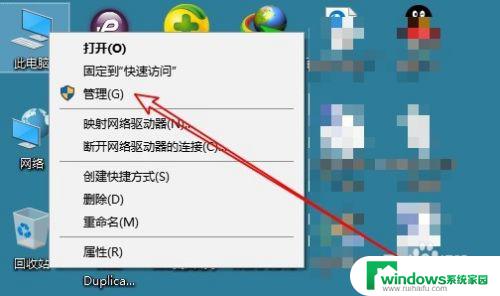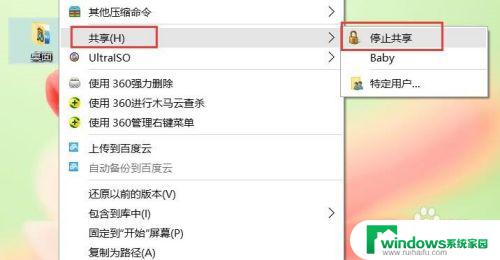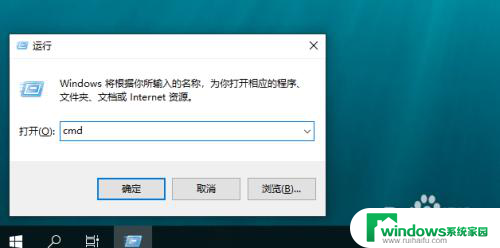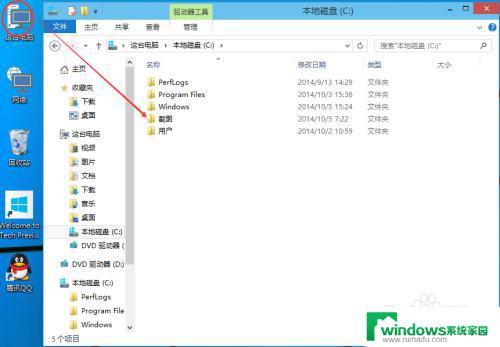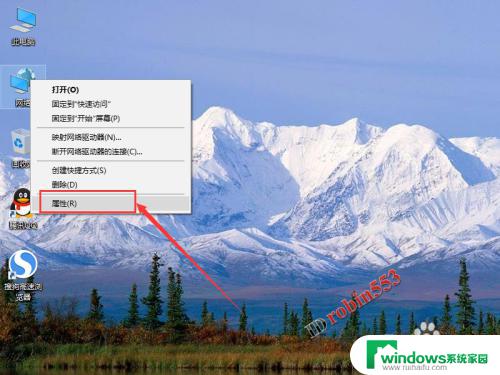windows 关闭共享 如何在win10中取消文件夹共享
windows 关闭共享,在日常使用Windows操作系统的过程中,我们经常会遇到需要共享文件夹的情况,有时候我们也会遇到不再需要共享的文件夹,或者出于安全考虑,希望取消文件夹的共享功能。在最新的Windows 10操作系统中,我们应该如何取消文件夹的共享呢?本文将为大家详细介绍在Windows 10中取消文件夹共享的方法。无论是为了恢复个人隐私还是保护重要数据的安全,这些操作都将对我们的电脑使用体验带来积极的影响。接下来让我们一起来了解一下吧!
方法如下:
1.找到共享文件夹。
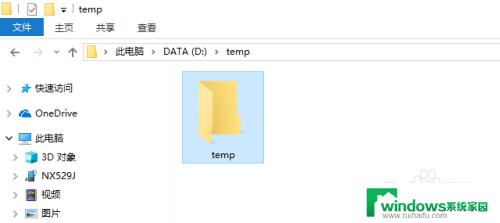
2.如果忘记了共享文件夹名称和路径,可以点击文件导航窗格中的“网络”。在自己的计算机下可以看到这个电脑上所有的共享文件夹。
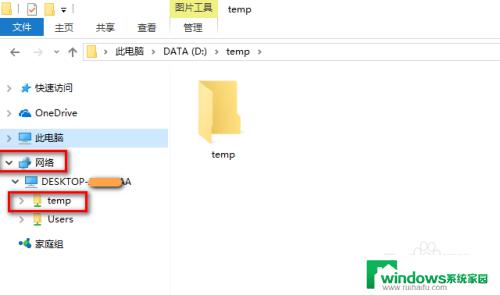
3.选中文件夹,右键,点击“属性”。

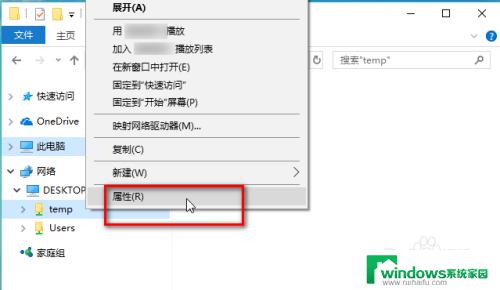
4.切换到“共享”选项卡,点击“高级共享”。
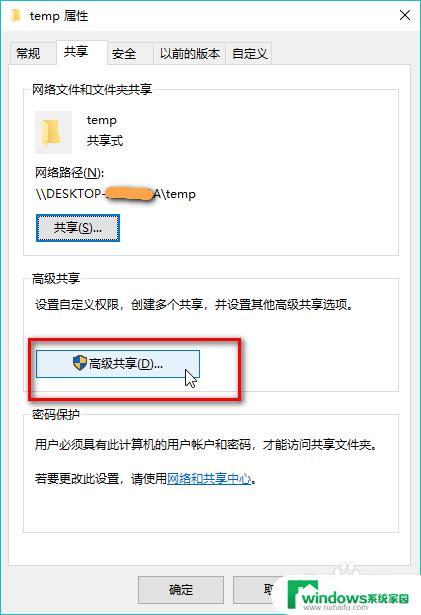
5.取消选中“共享文件夹”复选框,接着点击“应用”和“确定”。
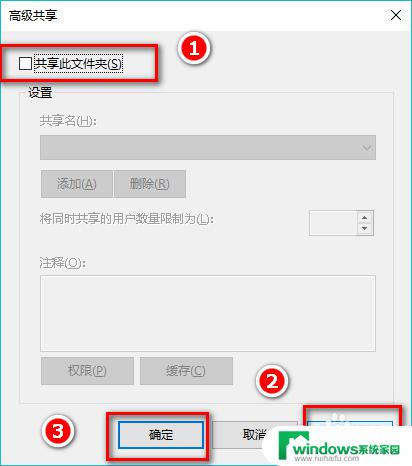
6.上述步骤中点击“应用”后,有可能会看到以下的警告窗口,直接点击“是”忽略它即可。加入警告窗口一直存在,就请检查其他电脑。看看是否打开了该共享文件夹,关闭其他电脑上的该共享文件夹即可。
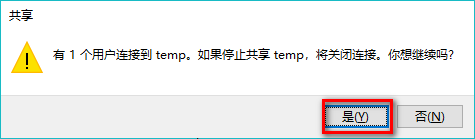
7.取消共享后,在“共享”选项卡下可以看到该文件夹的属性变成了“不共享”。关闭该窗口。这表明win10上的共享文件夹已经成功取消了共享。其他Windows上取消共享文件夹的操作方法也类似哦。
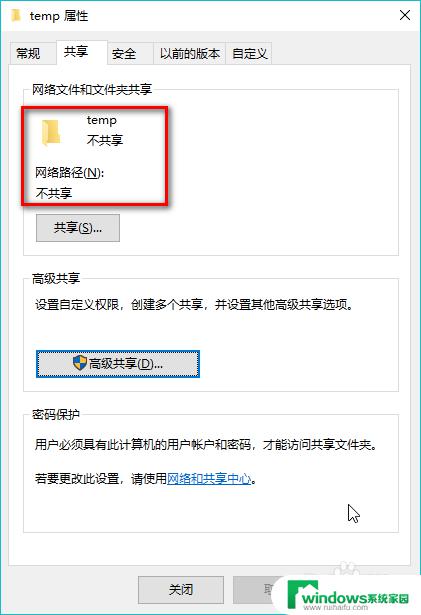
以上是关闭Windows共享的全部内容,如果需要的话,您可以根据我的步骤进行操作,希望对大家有所帮助。