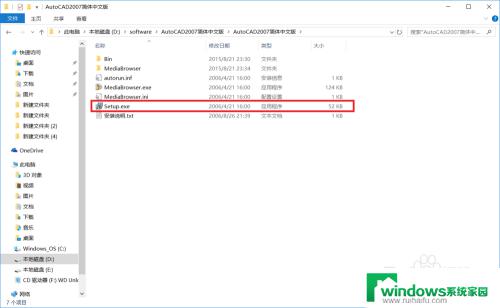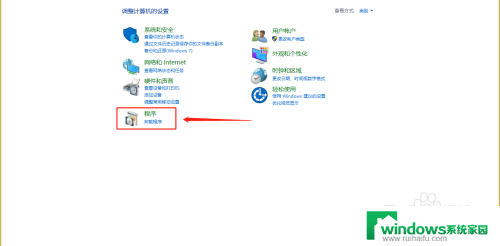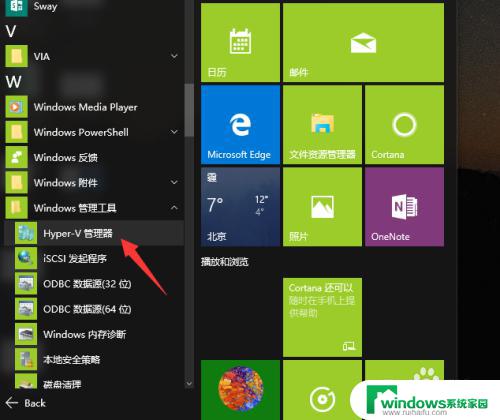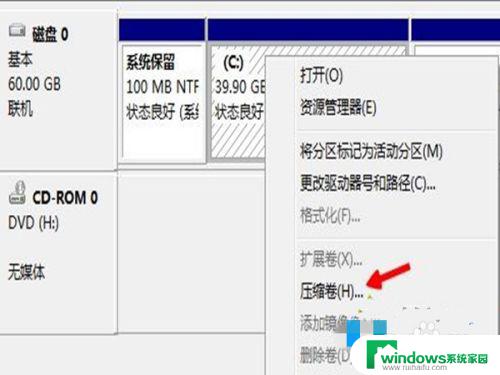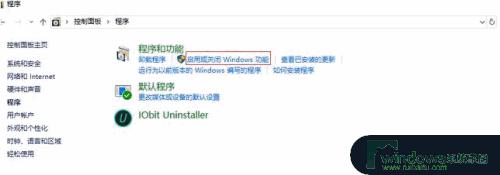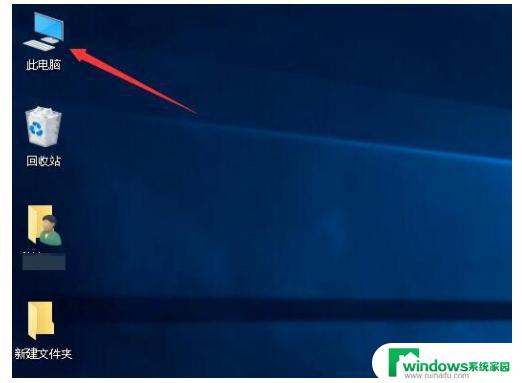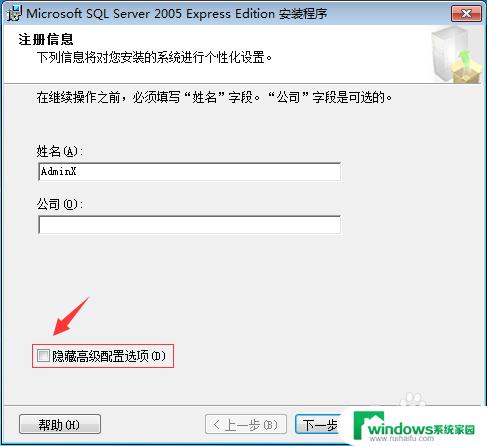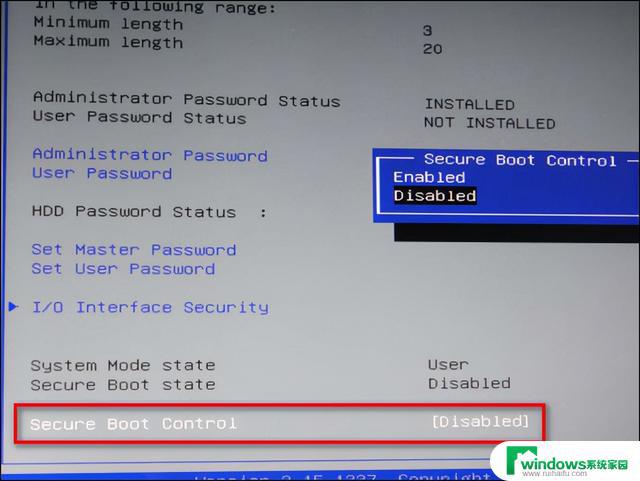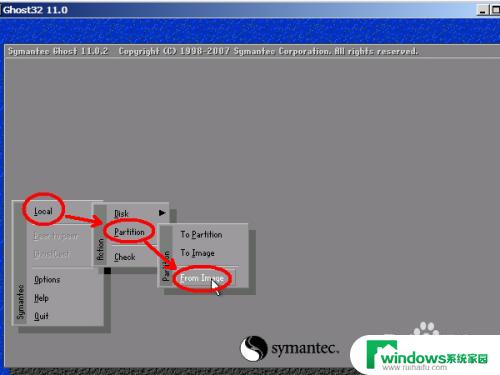cad2007在win10系统上怎么安装 CAD2007在win10系统下的安装教程
CAD2007是一款广泛应用于设计和工程领域的软件,它在Win10系统上的安装过程稍有不同,为了让更多用户能够顺利安装CAD2007,本文将详细介绍CAD2007在Win10系统下的安装教程。无论是从事建筑、机械、电子等行业的专业人士,还是对CAD软件感兴趣的初学者,都能够通过本文轻松掌握CAD2007的安装方法。接下来让我们一起来了解具体步骤。
步骤如下:
1.首先我们打开CAD2007安装包,然后点击一个名字为“setup.exe”的文件,如下图:
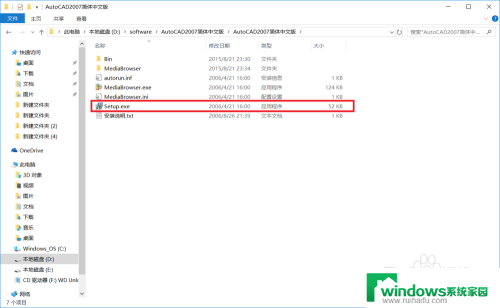
2.在这里我们一般选择“单机安装”,然后进入下一步的安装,如下图:
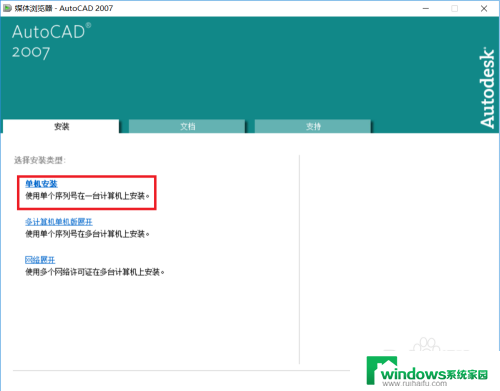
3.接下来我们直接点击“安装”即可,其他的“查看产品文档”以及“了解产品注册”都可以直接忽略,如下图:
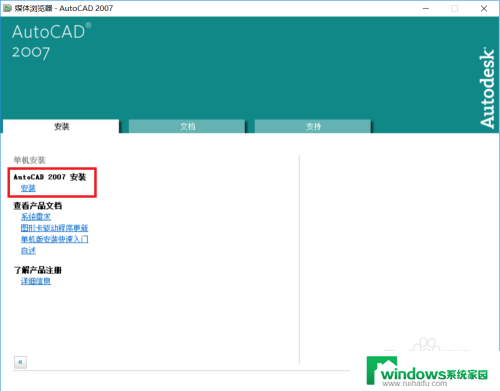
4.这里由于CAD可能需要一些其他部件的支持,这里默认点击“确定”即可,如下图:
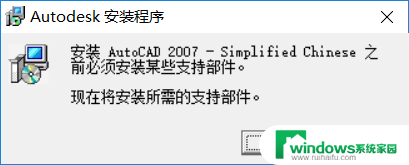
5.然后会进入CAD2007的安装向导,我们默认点击“下一步”即可,如下图:
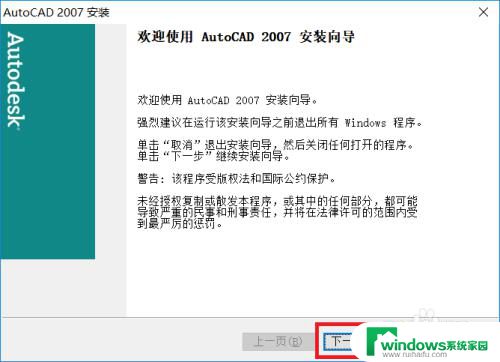
6.如下图中,我们在“国家或地区”选择china。然后再选择“我接受”,然后点击“下一步”即可,如下图:
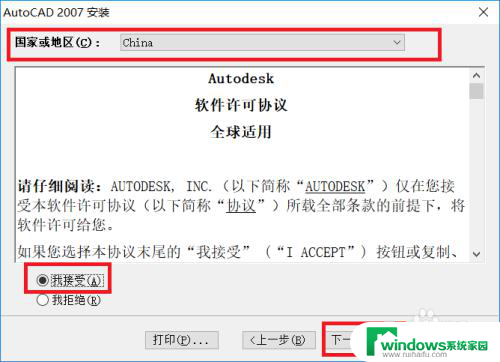
7.然后在序列号的地方填写自己的序列号,然后默认点击“下一步”即可,如下图:
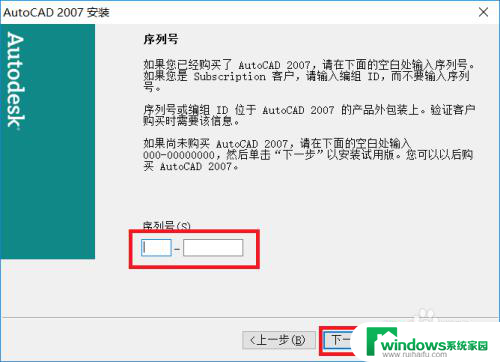
8.然后我们简单的填写一些用户信息,然后继续默认点击“下一步”即可,如下图:
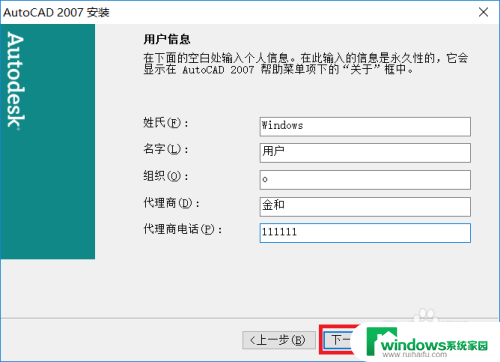
9.然后我们“选择安装类型”,在这里我们小白一般选择“典型安装”即可,如下图:
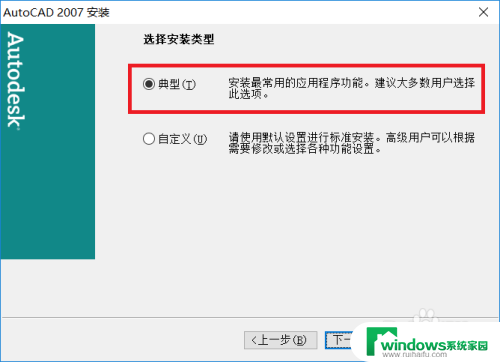
10.接下来我们“安装可选工具”,这里由于我们一般使用CAD2007使用不到这些工具。所以这些工具可以不安装,然后点击“下一步”即可,如下图:
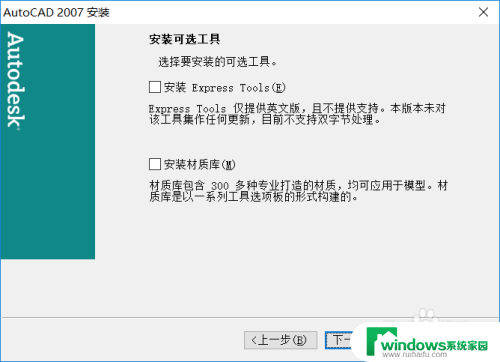
11.然后我们选择一下CAD的安装目录,这个目录可以按照自己的想法任意选择,如下图:
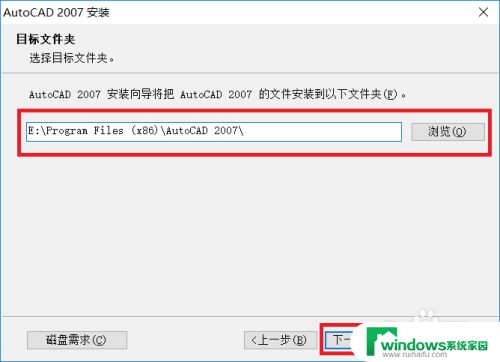
12.这里我们默认点击“下一步”即可,如下图:
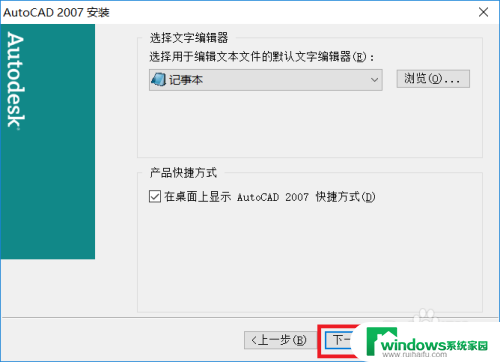
13.这里我们默认点击“下一步”即可,如下图:
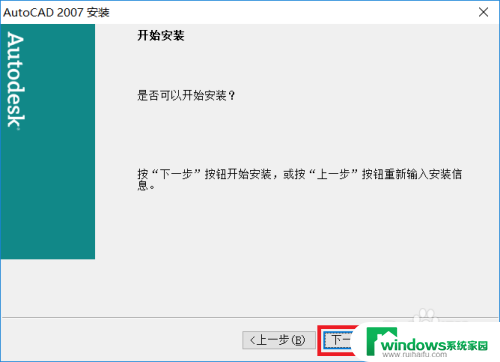
14.进行完上一步之后我们等待系统进行安装,然后我们默认点击“完成”即可,如下图:
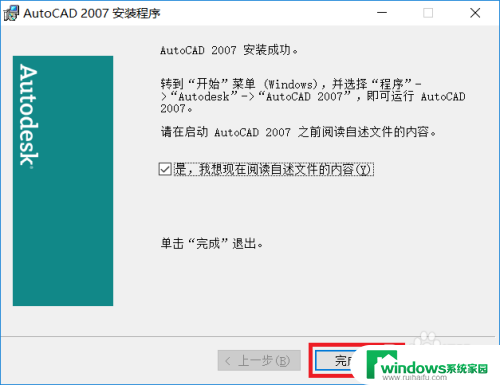
15.接下来,我们就可以使用CAD2007来进行画图了。我们打开CAD2007之后,我们选择“AutoCAD经典”即可,如下图:
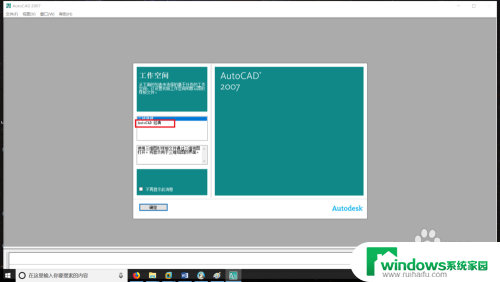
16.进入以下界面,就表示这我们CAD2007已经安装成功,已经可以正常使用CAD2007进行画图了。
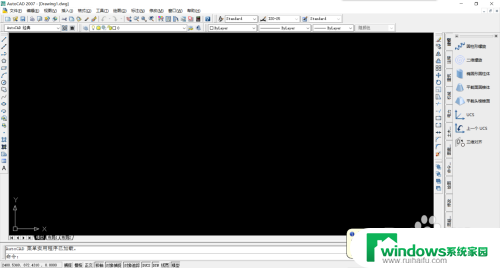
以上是cad2007在win10系统上的安装步骤,如果有任何疑问,请按照小编提供的方法进行操作,希望这能对大家有所帮助。