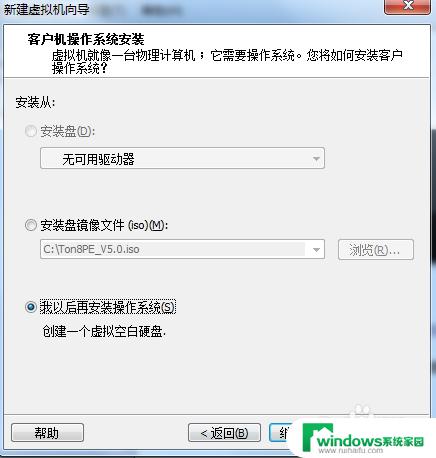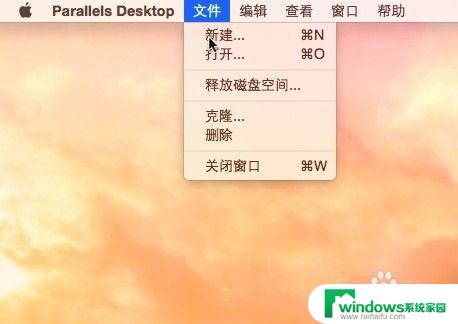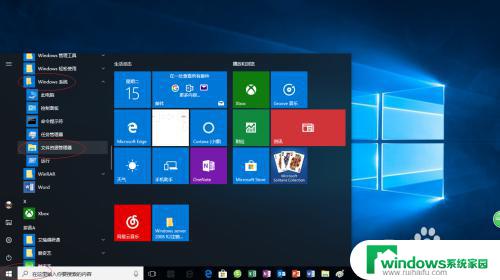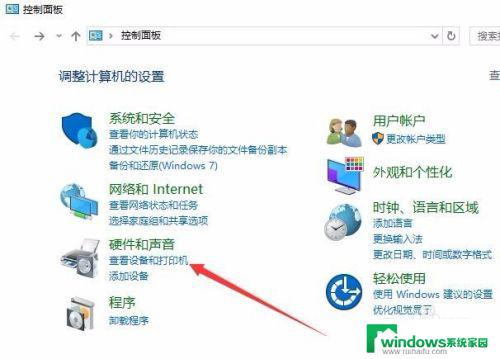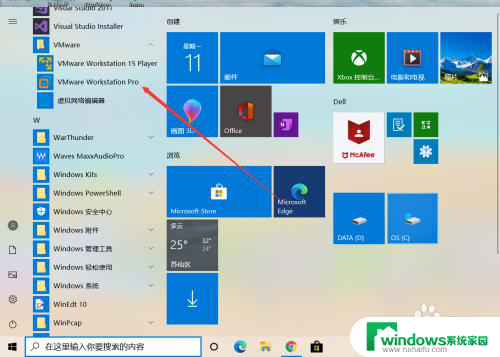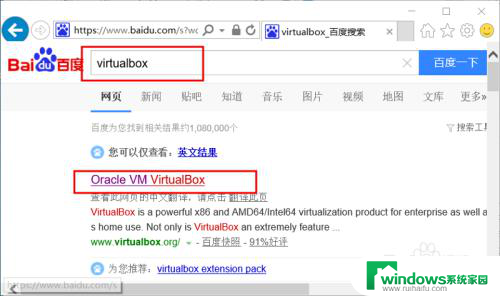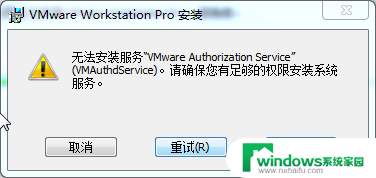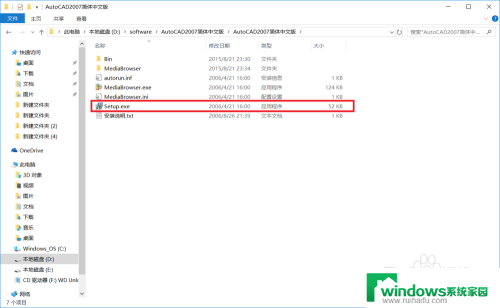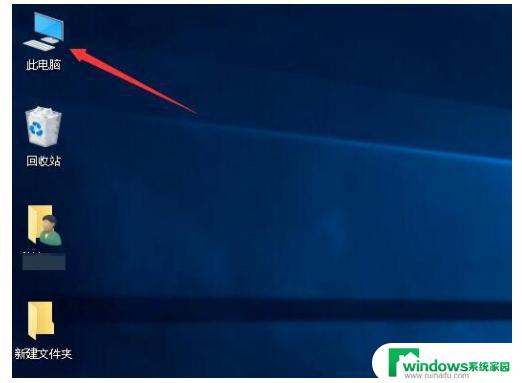怎么在虚拟机中安装win10系统 Win10自带虚拟机安装系统教程
怎么在虚拟机中安装win10系统,在当今数字化时代,虚拟机成为了一种强大而便捷的工具,它为我们提供了在同一台电脑上运行多个操作系统的能力,而在众多虚拟机软件中,Win10自带的虚拟机无疑是备受关注的。无论是为了运行不同版本的操作系统进行测试,还是为了方便地使用特定的软件,安装Win10系统于虚拟机中都是一个明智的选择。接下来我们将介绍如何在Win10自带的虚拟机中安装操作系统的详细教程。
操作方法:
1.首先,当然是需要开启Win10的虚拟机功能。在开始菜单处点击数遍右键选择“控制面板”,然后选择“程序”再点击“启用或关闭Windows功能”再选择“Hyper-v”然后确定并按照要求重启电脑即可,然后在“开始菜单”的“所有程序”中找到“Windows管理工具”并打开其中的“Hyper-v管理器”
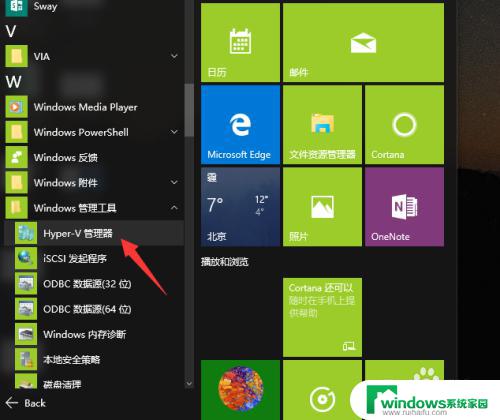
2.然后点击“新建”再点击“虚拟机”
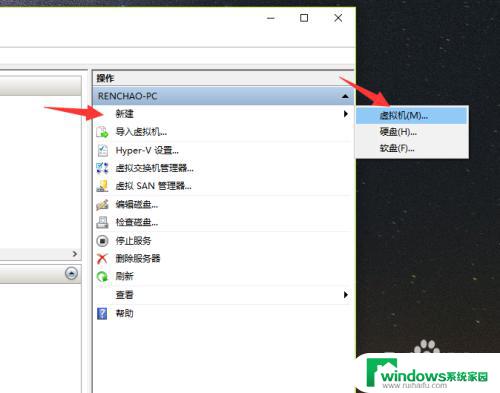
3.点击“下一步”
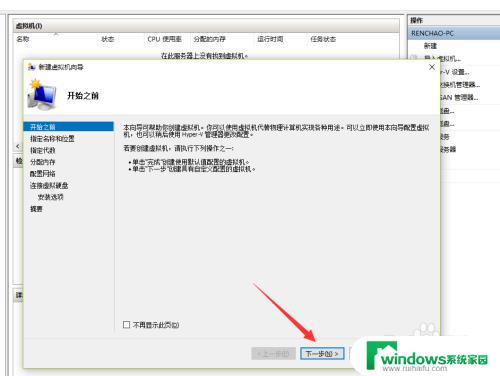
4.这里自己取一个名字,这次要装Win7,就填“Win7”吧,然后点击下一步
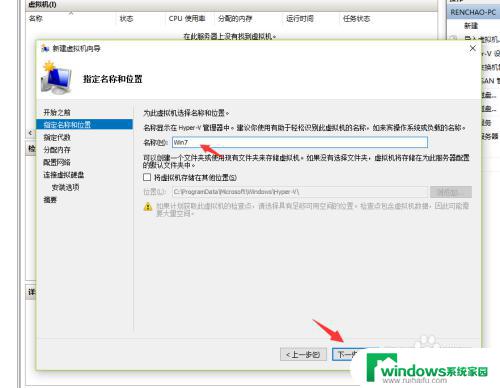
5.这里一般默认选择“第一代”,然后点击“下一步”
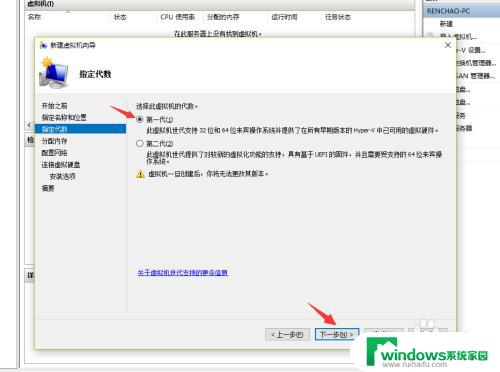
6.内存按照自己电脑的内存大小来分配,比如我的电脑是8GB的,就分配1GB吧,分配好内存之后在点击“下一步”
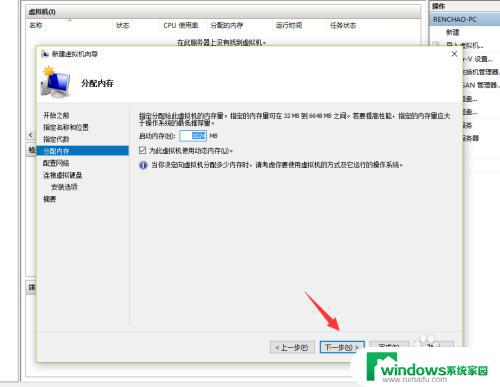
7.这里选择“创建虚拟硬盘”,并选择一个位置来保存此“硬盘”。由于此“硬盘”就是虚拟机的整个系统,所以比较大,因此建议保存到剩余容量较大的盘里,由于是Win7,就分配64GB吧,如果你要在虚拟机里面安装较大的软件和游戏,则要分配大一些
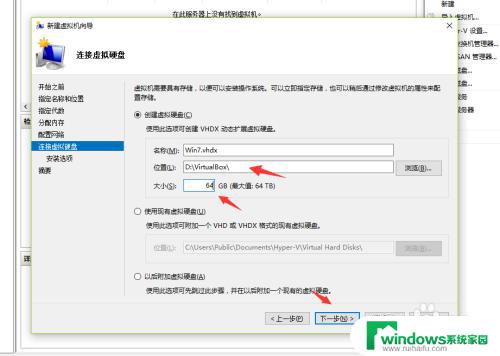
8.这里要选择Win7的安装文件,是ISO格式的,这个是我已经下载好的Win7的安装文件,然后点击“下一步”
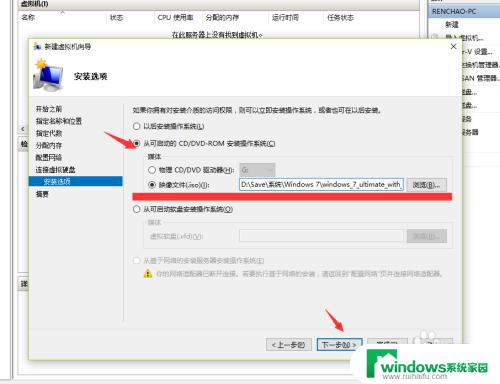
9.然后点击“完成”
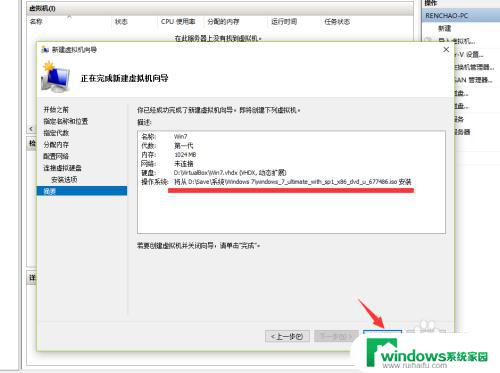
10.然后在新建的虚拟机Win7上点击鼠标右键,选择“启动”
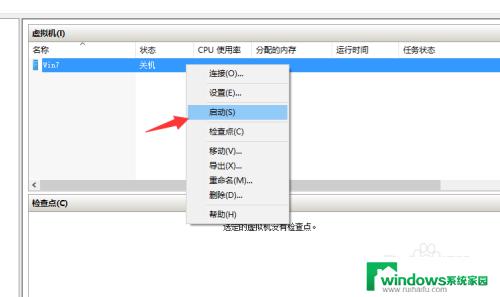
11.再双击新建的虚拟机Win,就出现虚拟机的窗口了。大家看到Win7已经开始安装了,接下来的事情就很简单了,直接安装好系统就好了
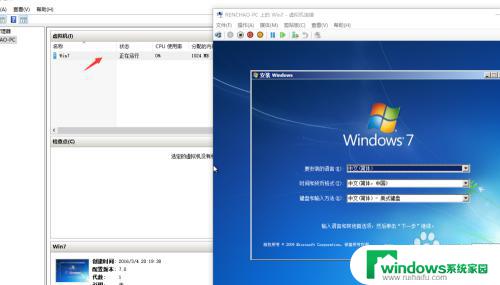
以上是关于在虚拟机中安装Win10系统的全部内容,如有出现相同情况的用户,可以按照本文的方法解决问题。