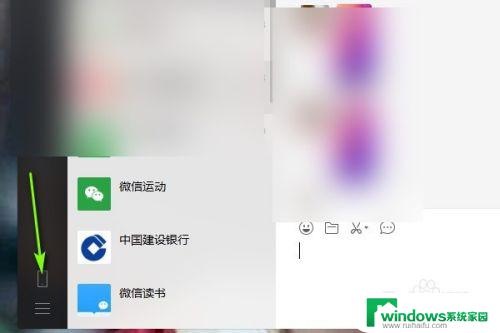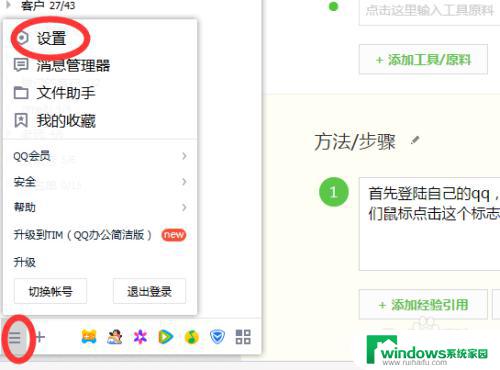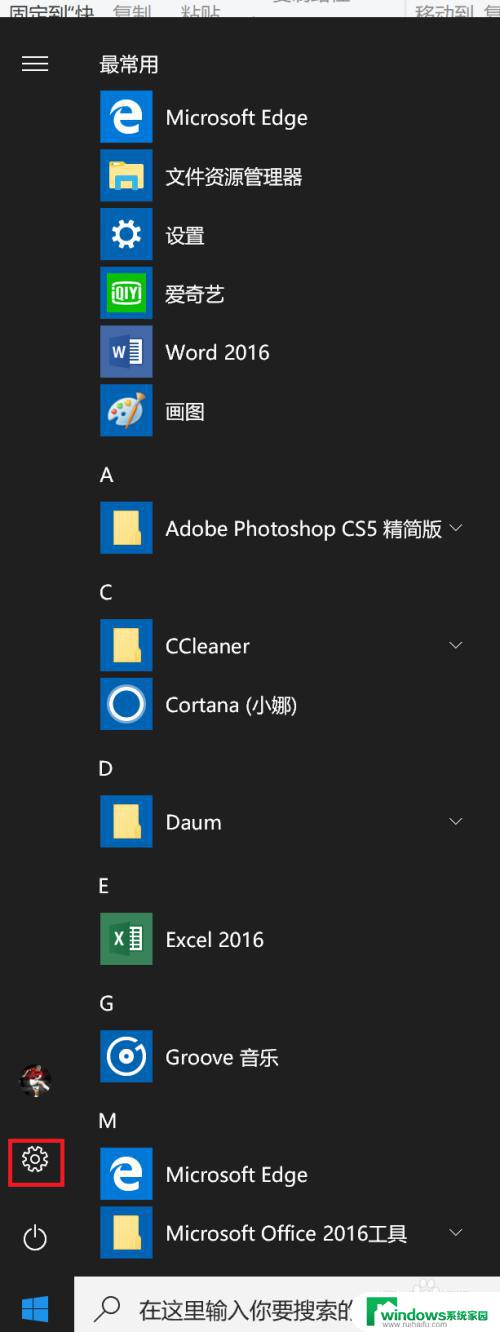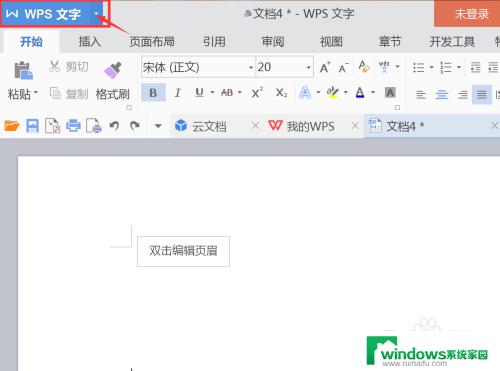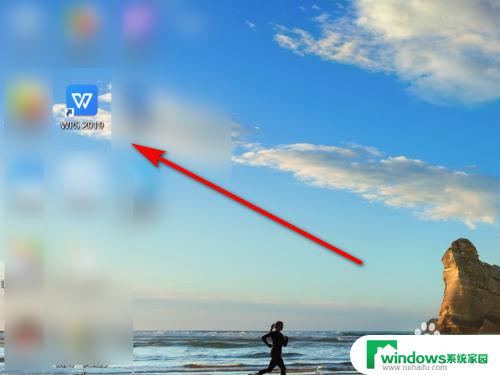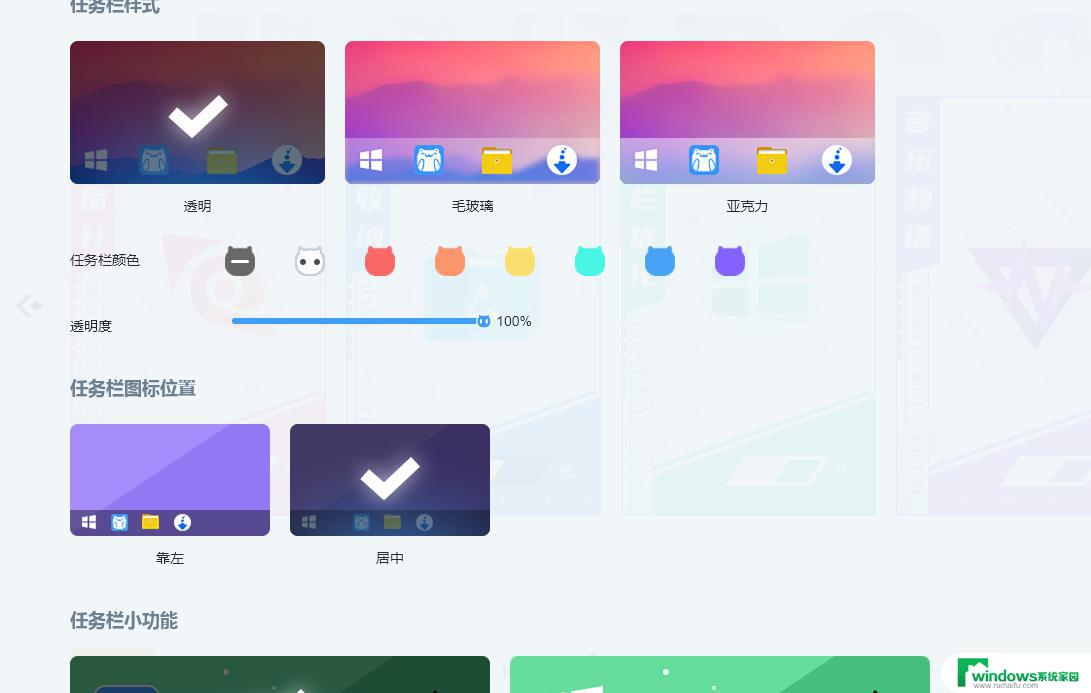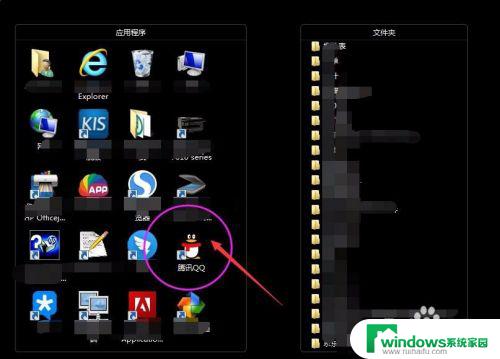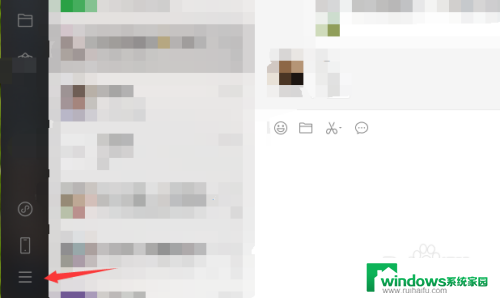笔记本电脑储存位置怎么更改?教你简单修改笔记本电脑的存储位置方法
笔记本电脑储存位置怎么更改,在现代社会中笔记本电脑成为了人们工作和娱乐不可或缺的工具,随着存储容量的不断增大,我们常常会面临一个问题:笔记本电脑的储存位置如何更改?不可否认的是,笔记本电脑的存储位置对于我们的使用体验至关重要。学会如何更改笔记本电脑的储存位置,不仅能够提高我们的工作效率,还能够更好地保护我们的数据安全。本文将为大家介绍几种常见的方法,帮助大家轻松更改笔记本电脑的储存位置。
具体步骤:
1. 首先第一步 ,很简单的在电脑桌面点击鼠标右键。会出现入如下所示的任务栏,然后点击“显示设置”
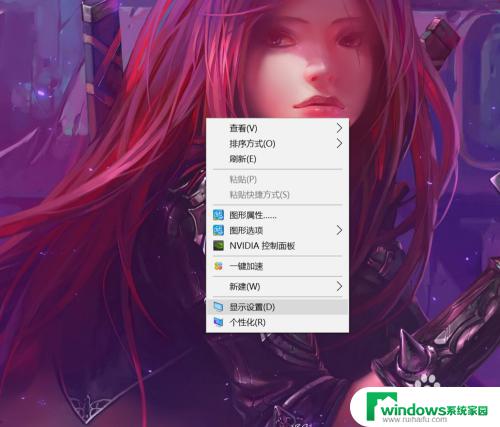
2. 打开显示设置之后,会看到界面的左侧有很多的选项,点击左侧选项的存储选项!
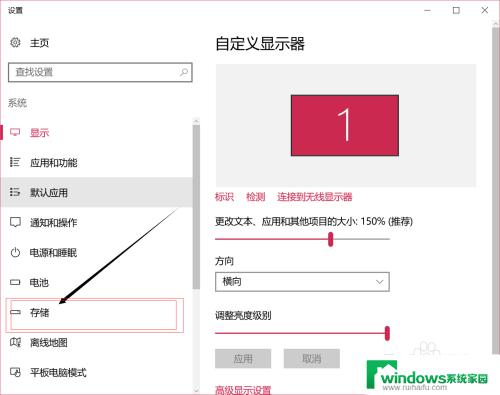
3. 点击上述所说的存储选项后,会进入下图所示的界面,如下图所示。
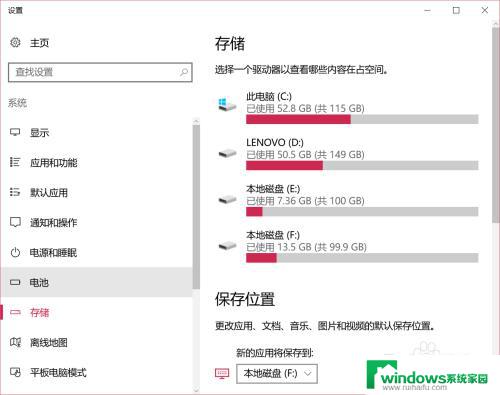
4. 在存储设置的界面的右侧。上部显示了电脑各个磁盘的存储状态,存储空间的占用状态。
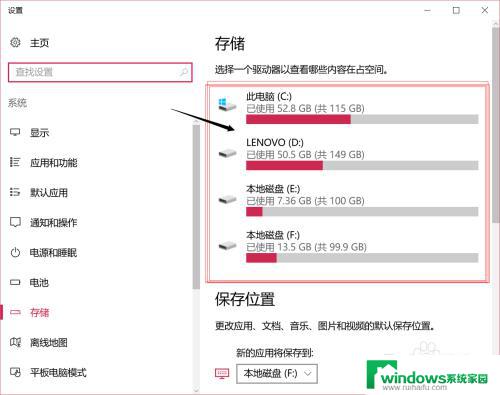
5. 将右侧界面向下拉,然后会看到很多文件的存储路径。比如音乐 图片 视频的存储位置!
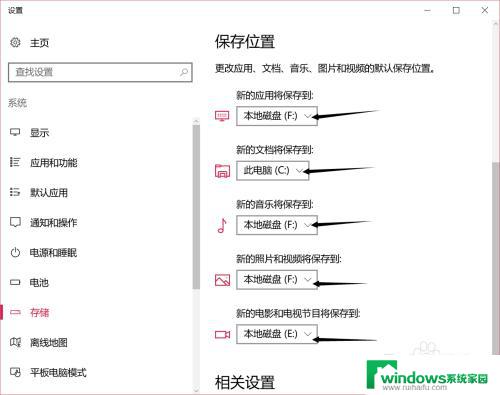
6. 点击如下图所示的箭头,可以展开各个磁盘的选项。然后可以根据自己的需要调整文件的存储位置!
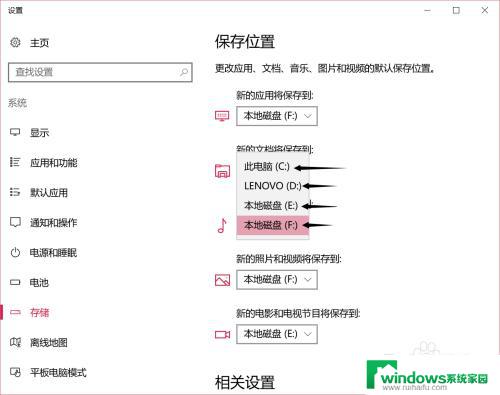
以上就是笔记本电脑储存位置更改的所有步骤,如果您还有疑问,可以参考小编的步骤进行操作,希望这篇文章能够对您有所帮助。