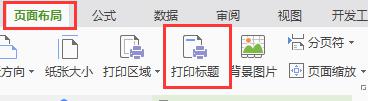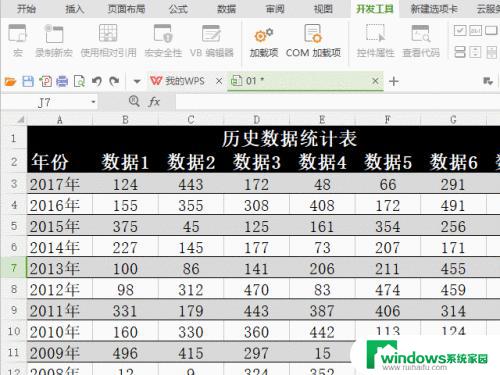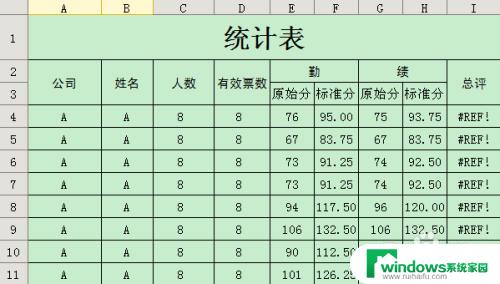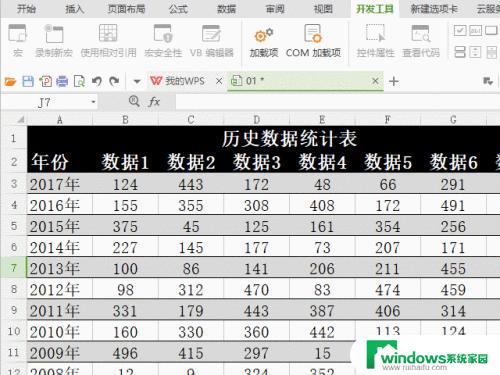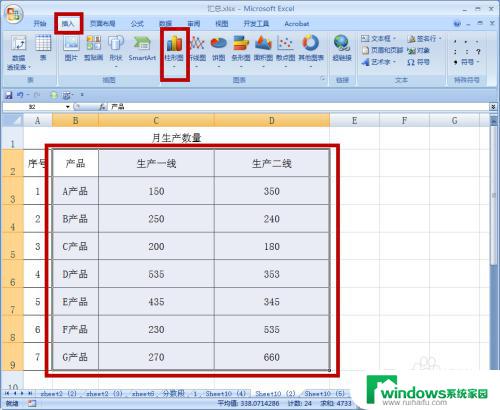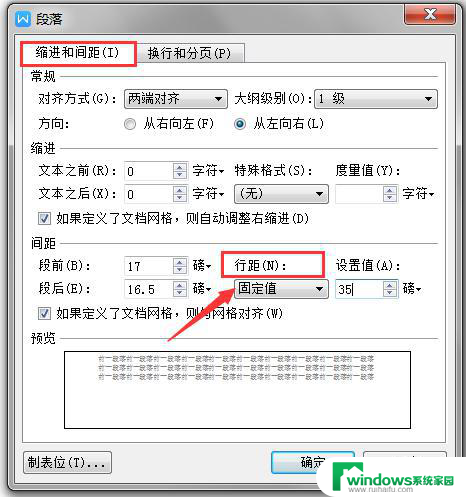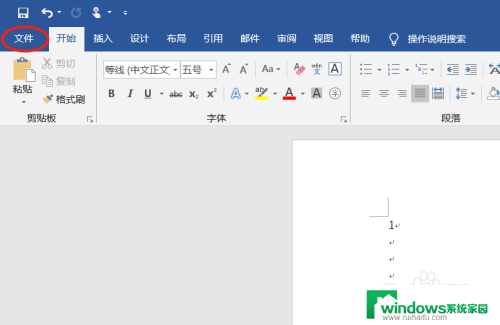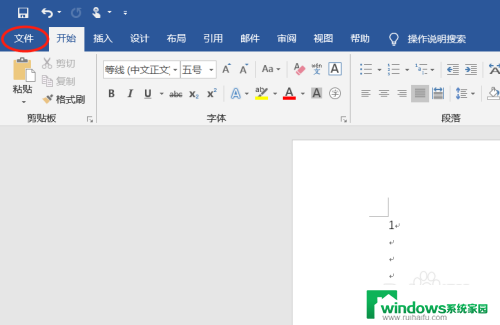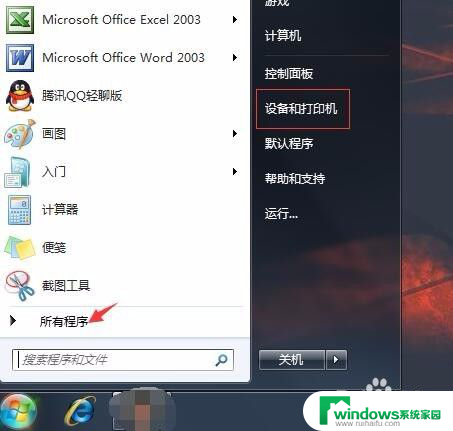excel每页打印标题 EXCEL打印时标题行如何固定
在使用Excel进行打印时,很多人可能会遇到一个常见的问题,那就是标题行无法固定在每一页的打印内容中,这个问题确实会给我们的工作带来不便,因为在打印多页内容时,如果标题行不能固定,就会使得每一页的内容缺乏清晰的层次感。如何解决这个问题呢?接下来我们将探讨一些方法来实现Excel打印时标题行的固定。
步骤如下:
1.下面是我用来示例的表格,这里通过打印预览。我们可以看到,第2页是没有第一行的标题栏的。
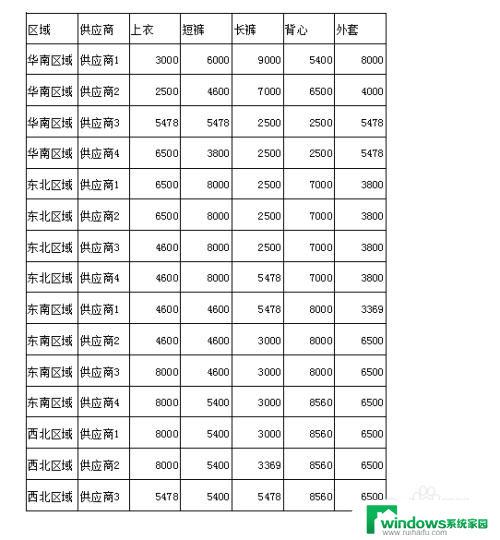
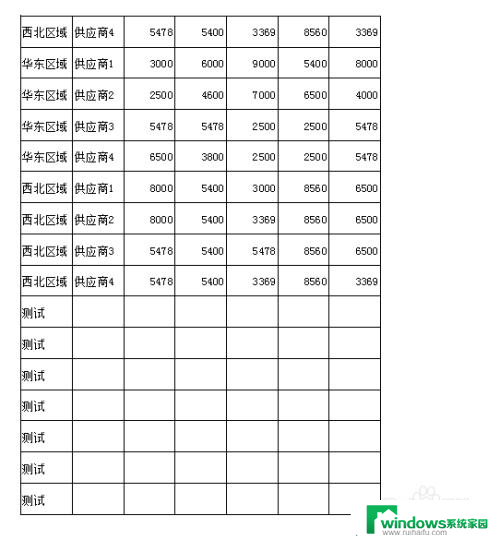
2.在页面顶端找到“页面布局”,然后点击其中的“打印标题”选项。
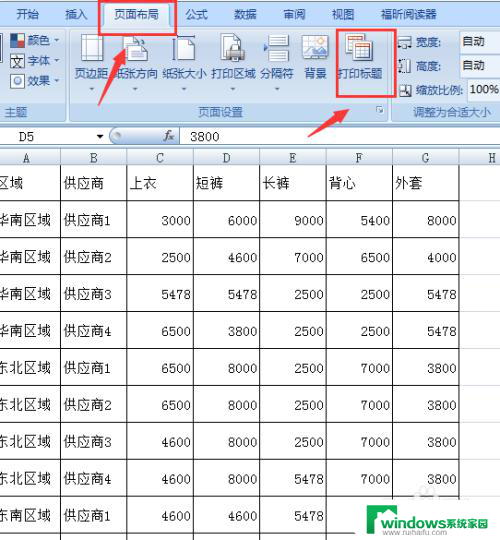
3.点击“打印标题”,会出现一个对话框,点击其中的“工作表”
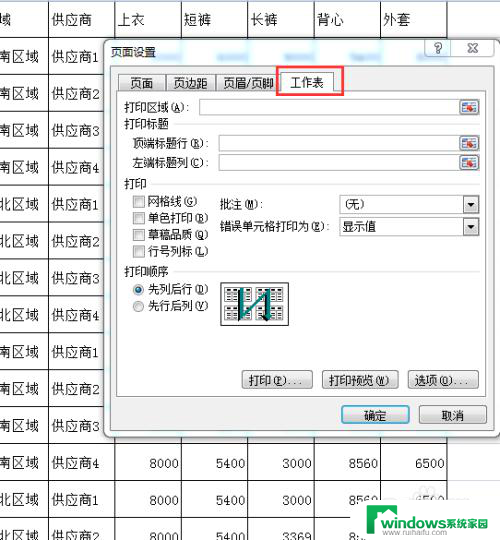
4.然后在工作表页面中,有一个打印标题,其中的“顶端标题行”后面有一个按钮,见下图
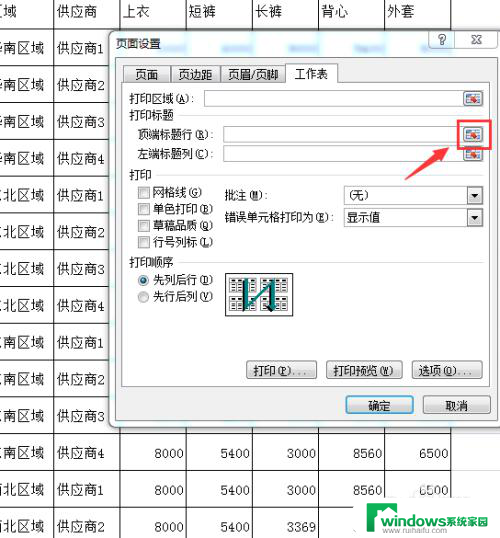
5.点击这个按钮,会出现一个顶端标题行的对话框
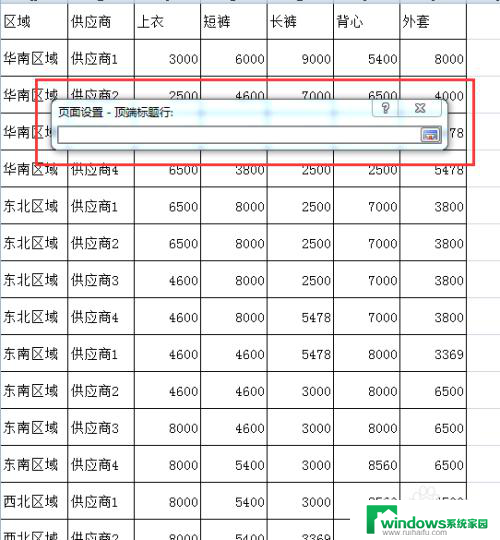
6.将鼠标定位到要在每页都出现的标题行上,你会发现这一行会出现虚线框。见下图,同时顶端标题行的框中会自动填入了一些字符。
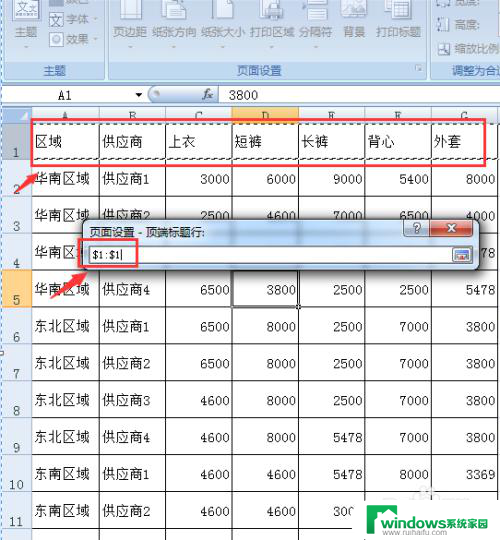
7.点击对话框中的按钮,见下图。
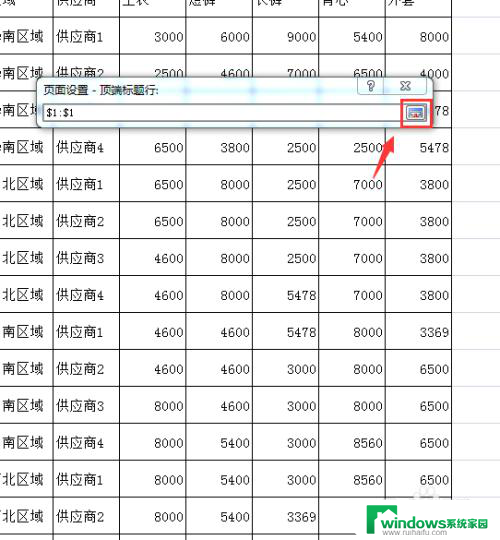
8.这时,会回到之前的页面设置对话框中。不同的是顶端标题行中已经有字符填入了,点击确定按钮。
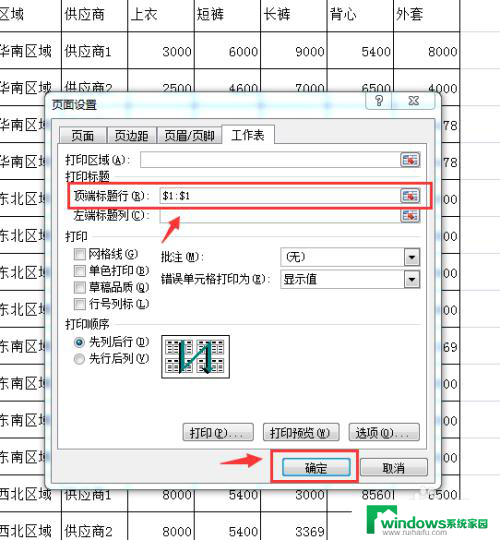
9.再次进行打印预览,这时你会发现,每一个打印页的顶端都有标题行了。
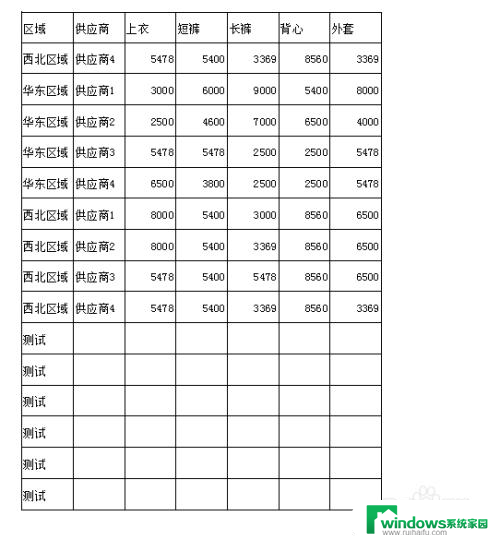
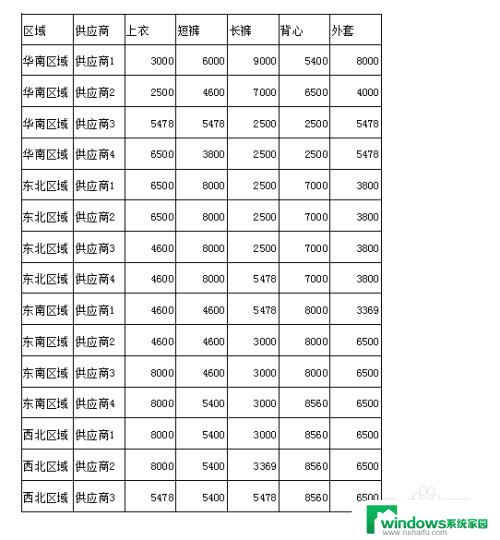
以上是关于如何处理Excel每页打印标题的全部内容的方法,如果你遇到了同样的情况,请参照我的方法进行处理,希望对你有所帮助。