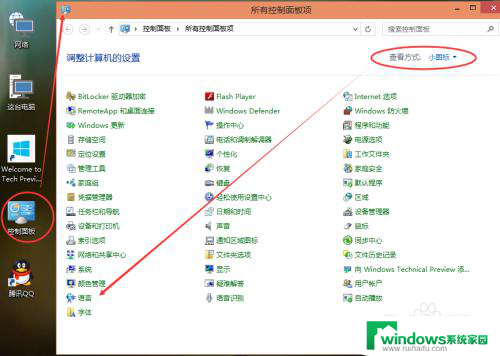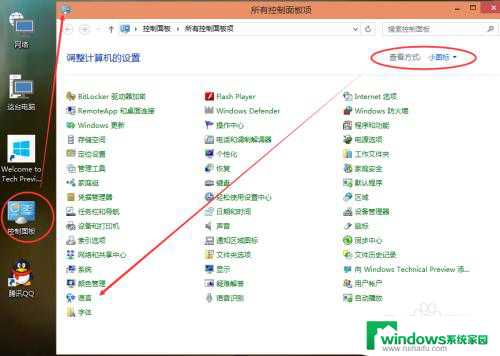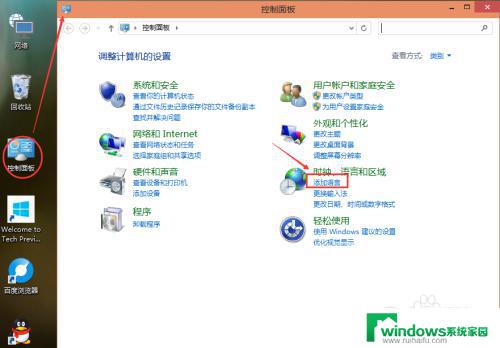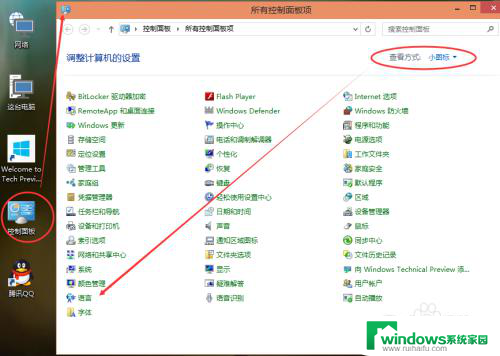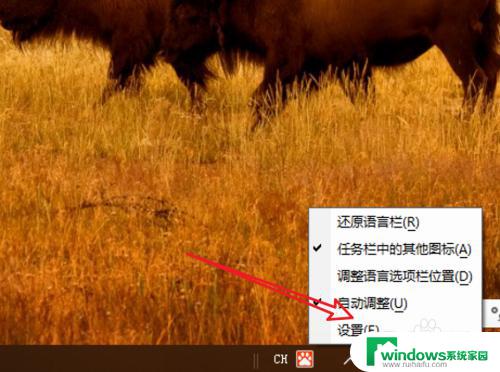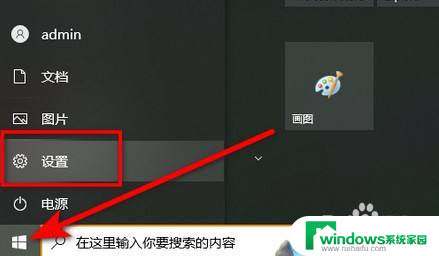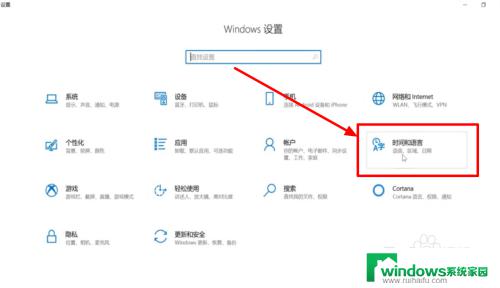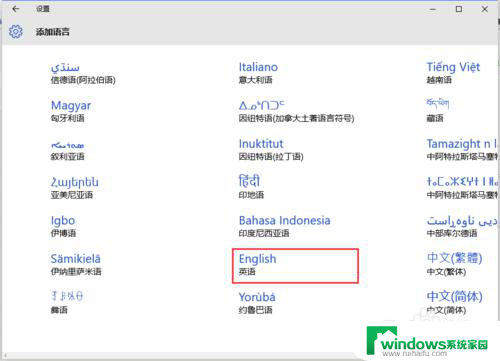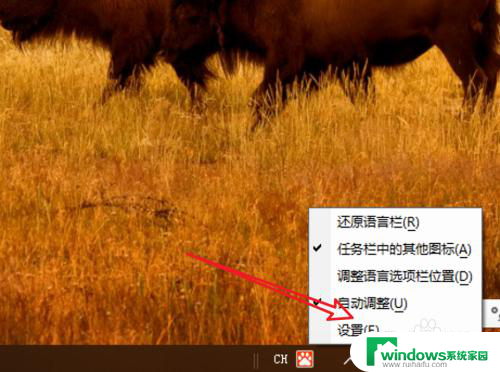win10怎么添加韩语输入法 Windows10韩文输入法添加方法
win10怎么添加韩语输入法,在日常生活和工作中,我们常常需要使用不同的语言进行沟通和交流,而随着全球化的发展,学习和使用多种语言已经成为一种必要的技能。对于使用Windows10系统的用户来说,添加韩语输入法可以帮助他们更方便地输入和编辑韩文内容。如何在Windows10系统中添加韩语输入法呢?接下来本文将介绍Windows10韩文输入法添加的方法,帮助大家轻松实现韩语输入的需求。
步骤如下:
1.首先,我们点击一下"Windows"键,在弹出的选项中选择"设置"按钮(齿轮形状)。
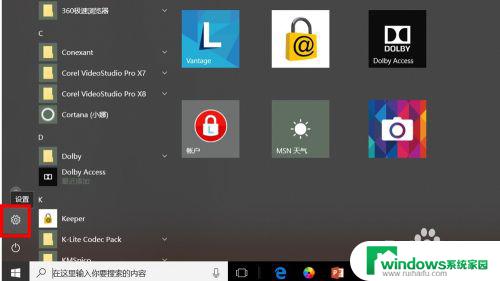
2.在设置页面,我们选择"时间和语言"进入详细的设置页面。
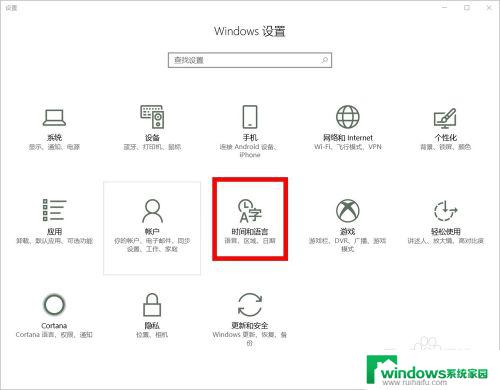
3.在"区域和语言"设置页面,我们点击左边的"区域和语言"按钮。并点击右方的"添加语言"选项。
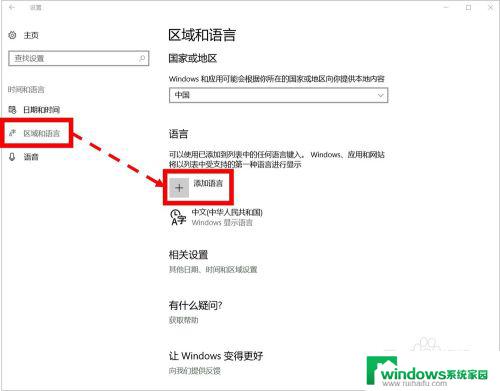
4.在添加语言页面,我们向下查找,找到"朝鲜语"并鼠标左键单击该语言选项。
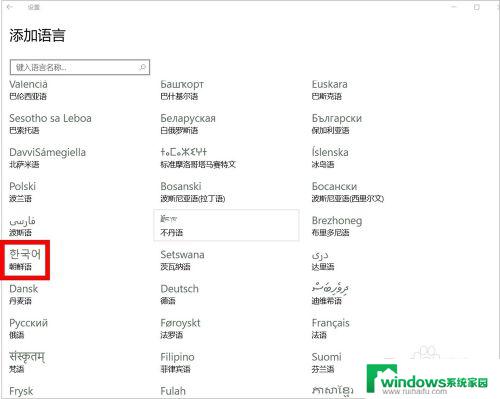
5.回到上一步骤,我们就可以看到"朝鲜语(也就是韩文)"已经安装好了。
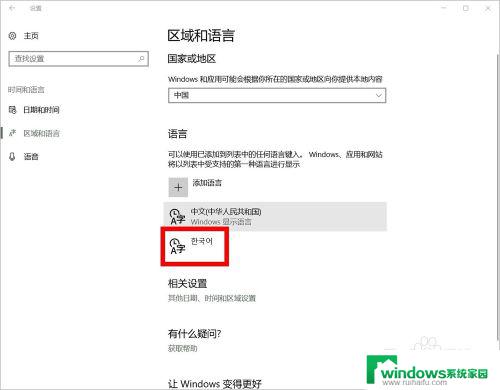
6.我们在任意位置(本例是PPT)输入文字,并点击语言设置选项。切换语言为"朝鲜语"即可输入韩文(朝鲜语)。
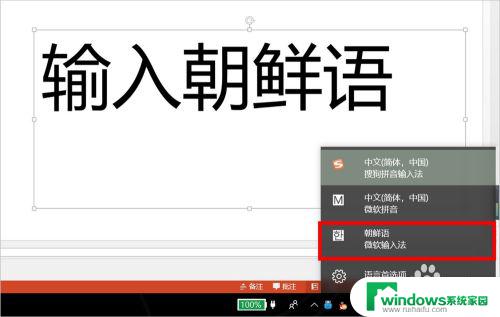
7.下图是作者在PPT中随意输入的一些韩文(朝鲜语)的文字,可见,作者的办法是可行的。

8.如果我们想将安装的韩文(朝鲜语)删除,回到区域和语言设置页面。点击该语言,并在下方的选项中点击"删除"即可。
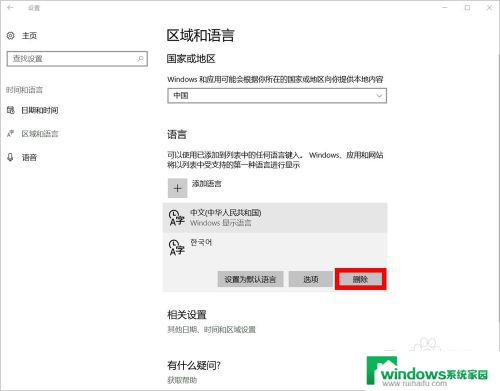
9.如对您有帮助,请点赞或投票鼓励一下作者,谢谢~
以上就是Win10如何添加韩文输入法的全部内容,如果您遇到了这种情况,可以按照小编的方法进行解决,希望能够帮助到您。