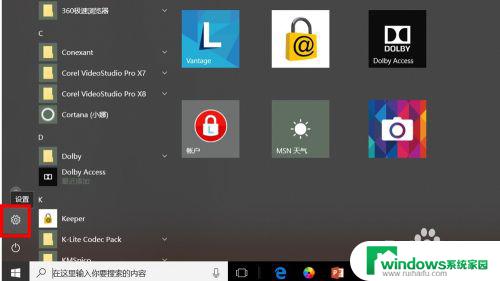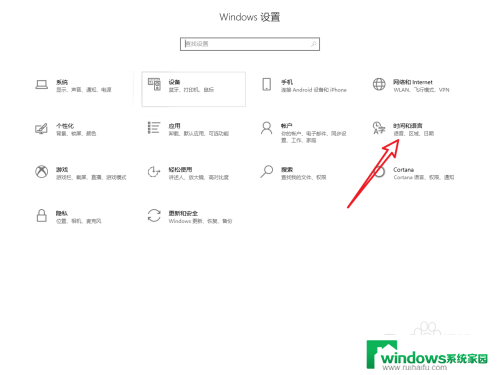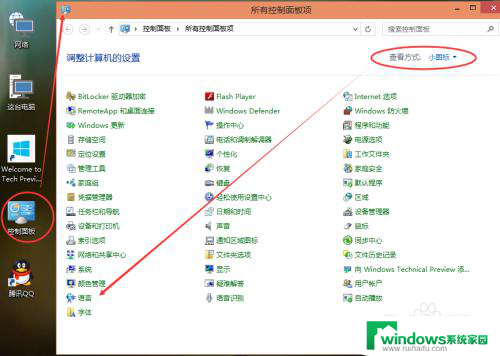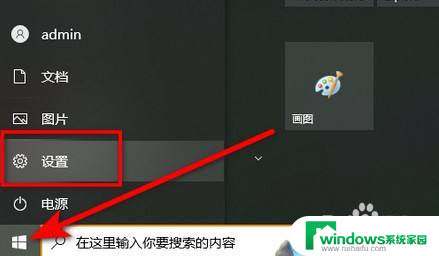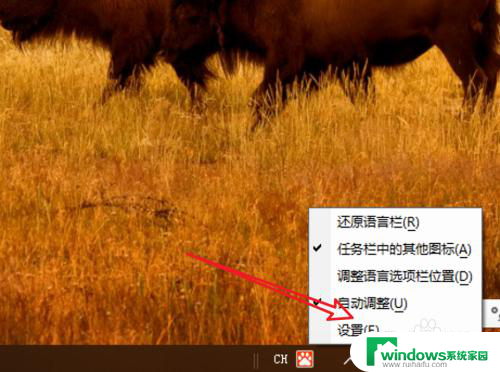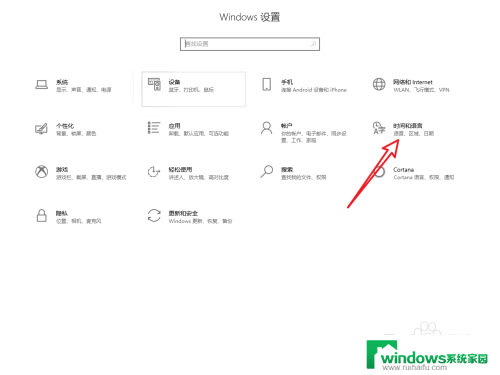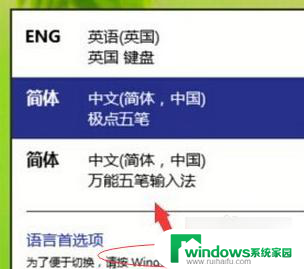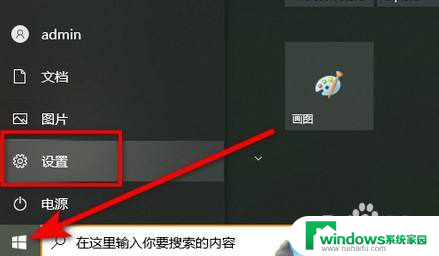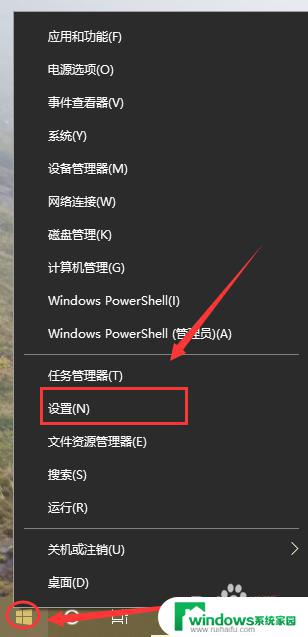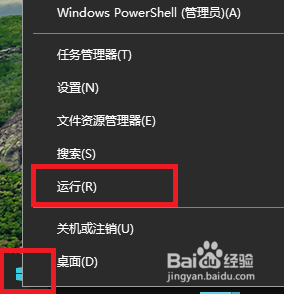win10添加俄语输入法却不显示 win10俄语输入法怎么切换
更新时间:2024-05-31 11:59:15作者:yang
Win10系统是目前广泛使用的操作系统之一,用户可以通过添加不同语言的输入法来方便地进行多语言输入,有些用户在尝试添加俄语输入法时却遇到了问题,无法在输入法选项中找到俄语输入法。对于Win10系统用户来说,该如何解决这个问题呢?接下来我们将一起探讨Win10系统中俄语输入法的切换方法。
步骤如下:
1.首先,右击桌面上的语言栏。

2.点击设置,进入后如下图所示。
再点击添加语言。

3.找到俄语这一个,点击添加。
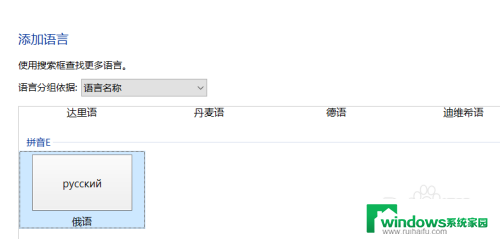

4. 之后再回到桌面左击语言栏。

5.选择俄语那一项。
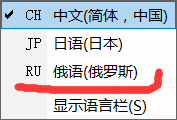
6.这样就能成功的使用俄语输入法了。
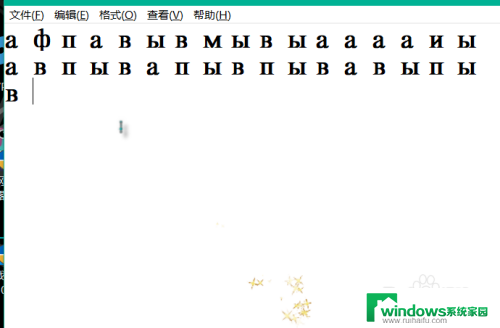
以上就是win10添加俄语输入法却不显示的全部内容,碰到同样情况的朋友们赶紧参照小编的方法来处理吧,希望能够对大家有所帮助。