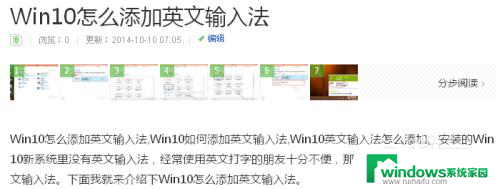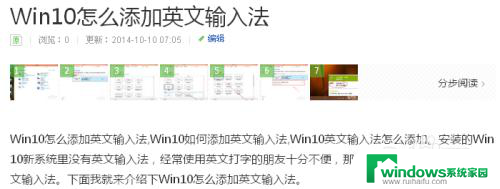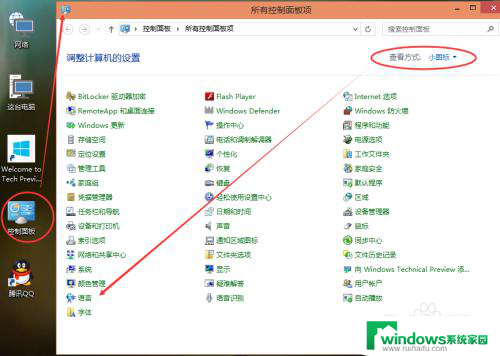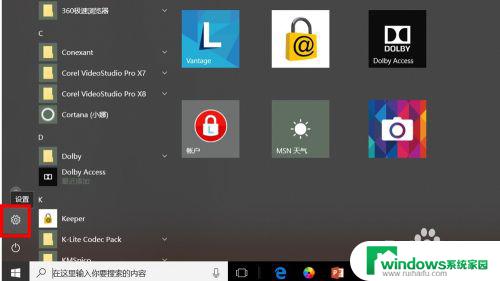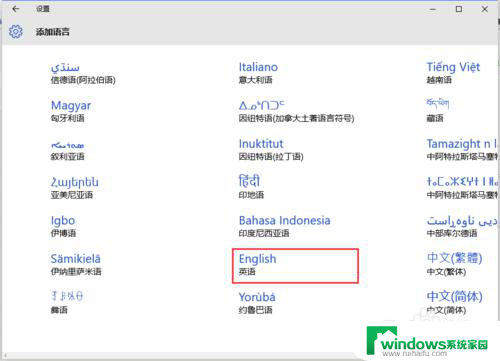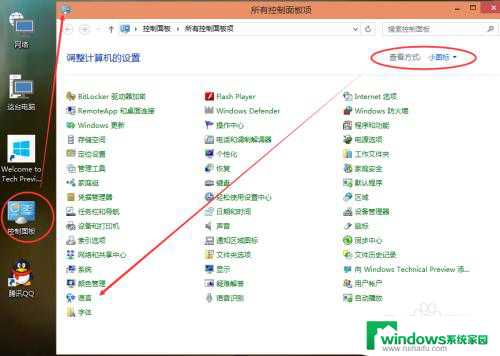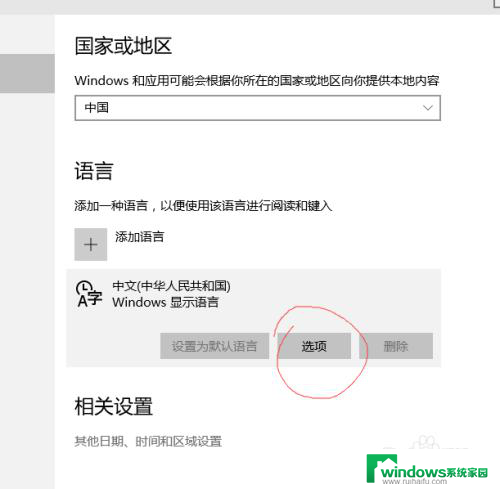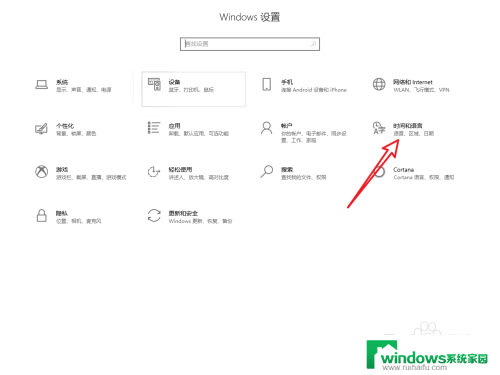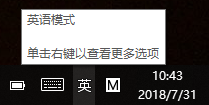win10 英文输入法 Win10添加英文输入法的步骤
win10 英文输入法,在如今数字化时代,使用英文输入法已成为许多人日常生活的一部分,而在Win10操作系统中,添加英文输入法也是非常简单的一项任务。只需几个简单的步骤,我们就可以享受到使用英文输入法带来的便利。下面将为您详细介绍Win10添加英文输入法的步骤,让您轻松掌握这一技巧。无论您是为了学习英文、工作需要还是与国际友人交流,学会添加英文输入法都将为您的生活带来更多可能。让我们一起来看看这一过程吧!
操作方法:
1.双击打开Win10的控制面板,点击添加语言。如下图所示。
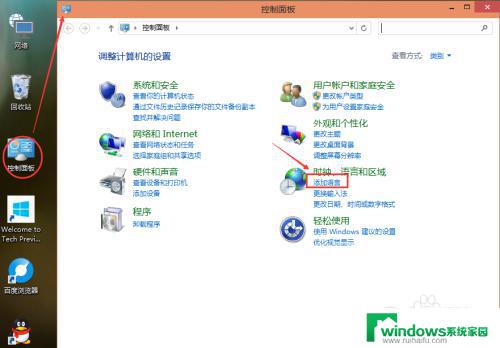
2.在语言窗口里,点击添加语言,如下图所示。
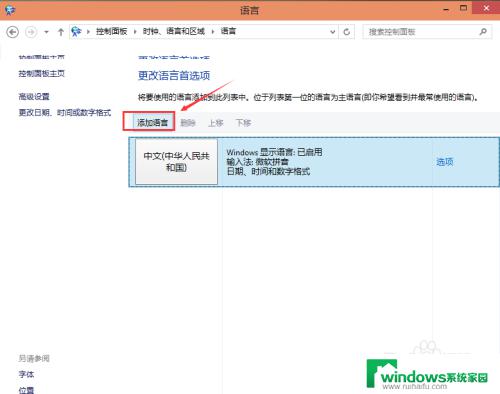
3.在添加语言窗口上可以看到有很多语言可以添加,如下图所示。
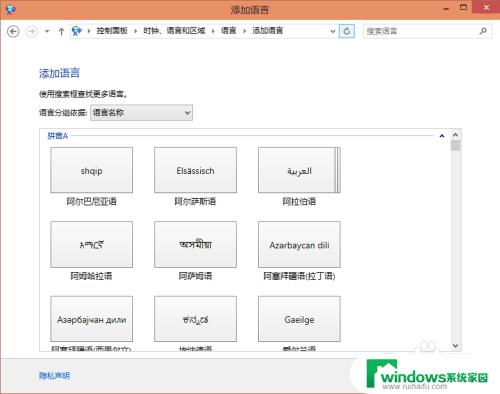
4.找到英文输入法并选中,然后点击打开,如下图所示。
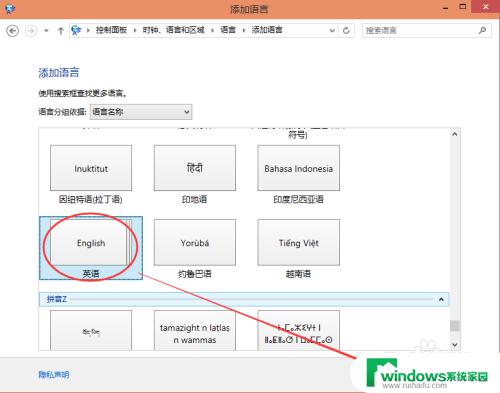
5.打开英文的方言界面,英文和中文一样。不同地区的有不同的方言,选择你喜欢的英语方言,然后点击添加,如下图所示。
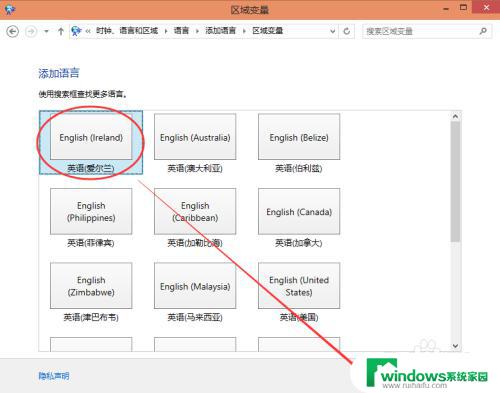
6.添加语言后,返回语言界面就可以看到刚刚添加的英文输入法了。如下图所示。
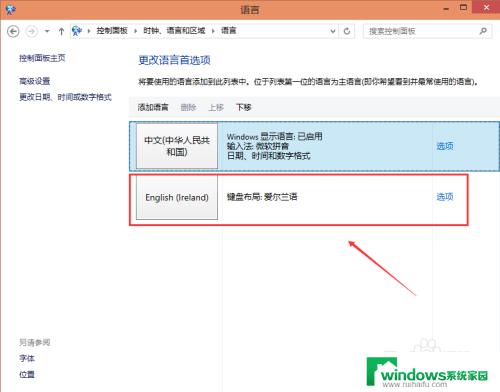
7.点击右下角的输入法,可以看到英文输入法已经添加成功了,如下图所示。
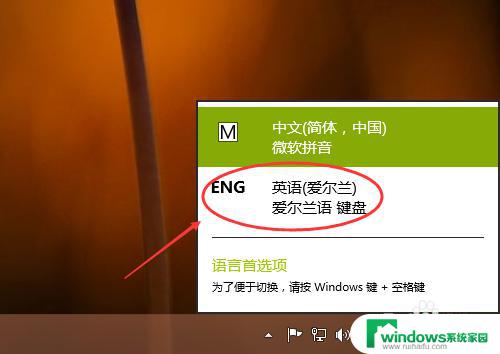
以上便是Win10 英文输入法的全部内容,如有需要,用户可按照此步骤进行操作,希望对大家有所帮助。