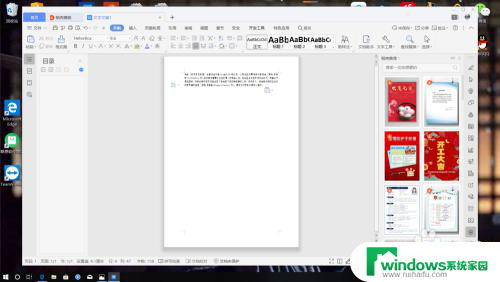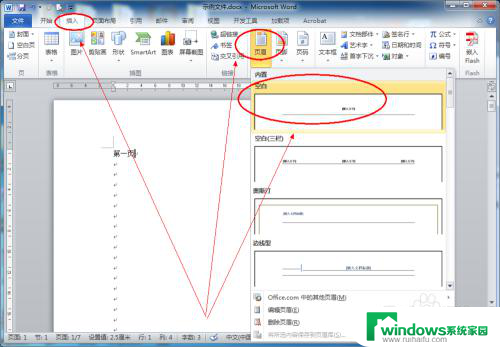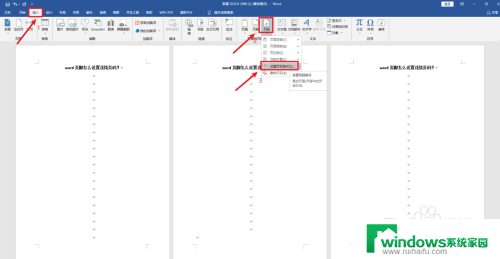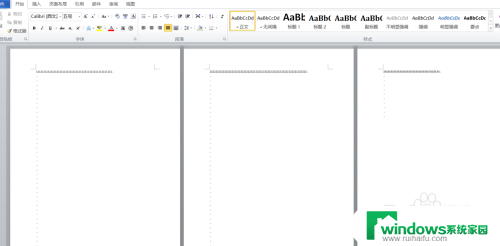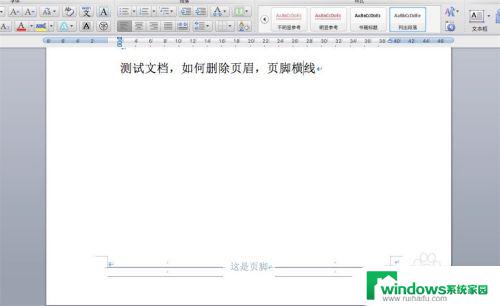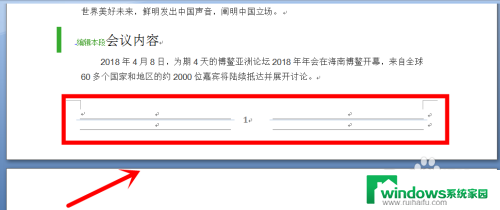word怎么设置每页不同的页脚 怎样在Word中设置每页不同内容的页脚
word怎么设置每页不同的页脚,在使用Microsoft Word进行文档编辑时,我们常常会遇到需要在每页的页脚中添加不同内容的情况,如何实现这一要求呢?通过Word提供的功能,我们可以轻松地设置每页不同的页脚。具体而言我们可以在Word中选择插入选项卡下的页码功能,然后选择格式页码选项,勾选不同的第一页以及不同的偶数页和奇数页,这样就可以在不同页码中设置不同的页脚内容了。这一功能的使用,无疑会为我们的文档编辑带来便利和灵活性。无论是制作报告、论文还是其他文档,通过设置每页不同的页脚,我们可以更好地满足不同页面的需求,使得文档更加专业和完整。
方法如下:
1.用Word程序打开要进行页脚编辑的文档
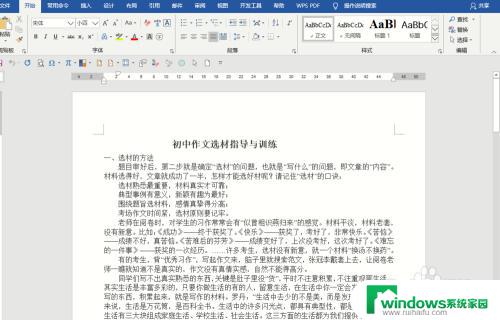
2.找到菜单栏中的【视图】选项卡单击
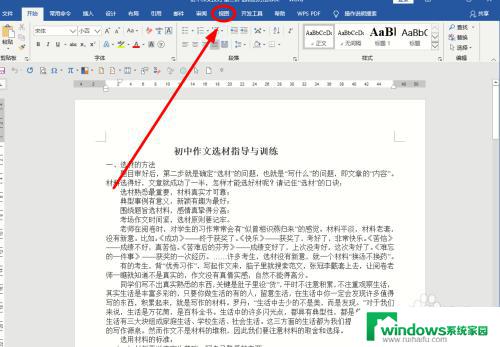
3.在【缩放】选项组中找到并单击【多页】
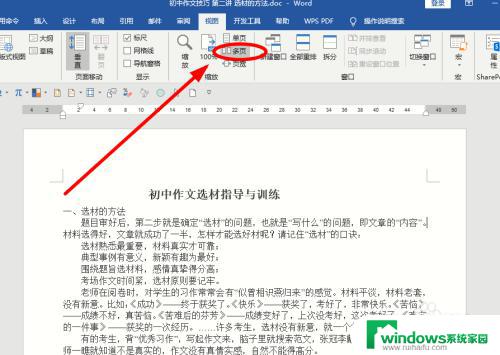
4.在第一页的页脚位置双击,激活页脚编辑。写入第一页页脚内容《写作技能训练》,现在可以看到所有页面都有了相同的页脚内容
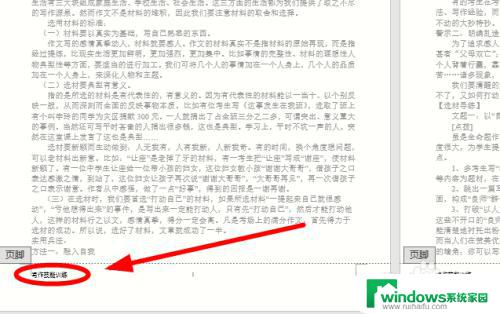
5.将光标定位在第一页最后一个字符后面,找到菜单栏【布局】选项卡单击
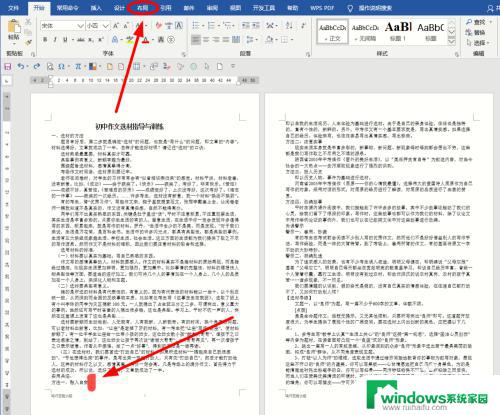
6.在【页面设置】选项组中,单击【分隔符】
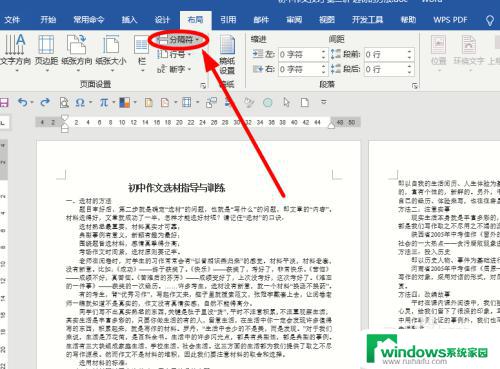
7.单击下拉菜单中【分节符】下的【连续】
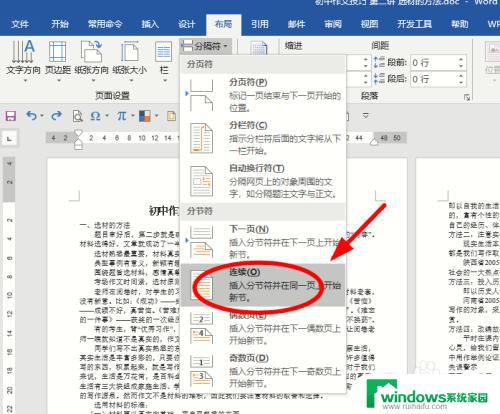
8.双击第二页的页脚内容,让页脚处于激活状态后。找到菜单栏【设计】选项卡下的【链接到前一页】单击
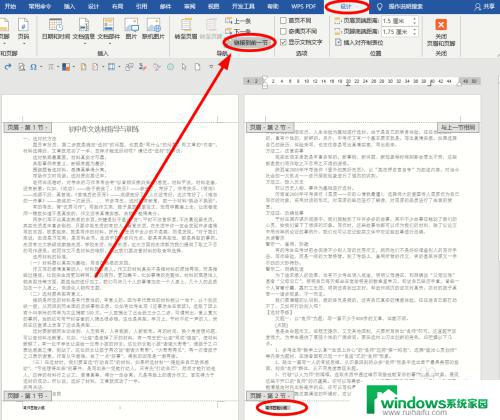
9.现在对第二页的页脚内容可以进行编辑修改,让第一页和第二页的页脚内容不一样了。如果需要以后的页脚也不一样的内容,进行上述步骤的重复操作即可
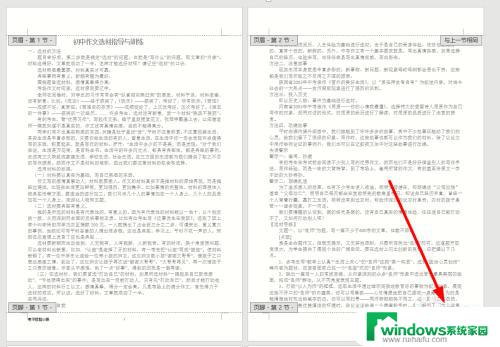
以上就是如何设置每页不同页脚的全部内容,如果您遇到这种情况,请按照以上方法进行解决,希望这些方法能够帮助到您。