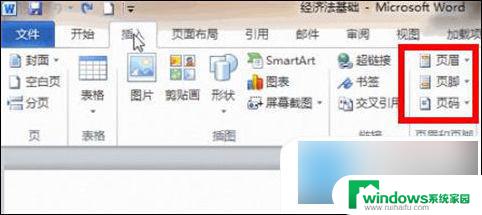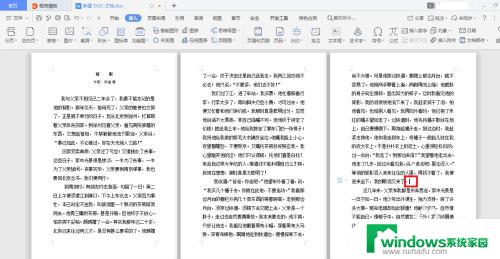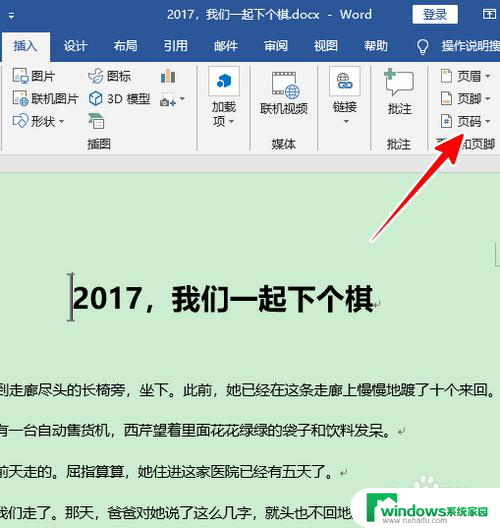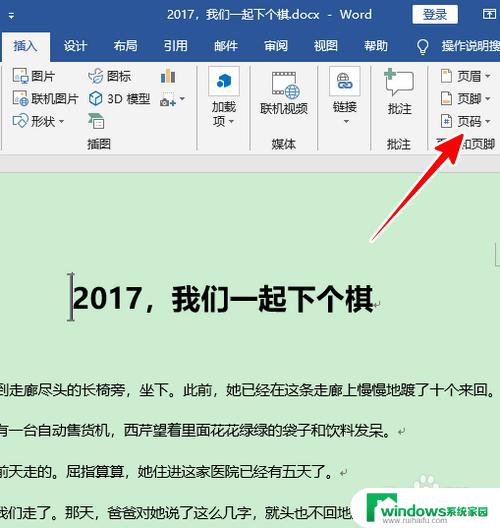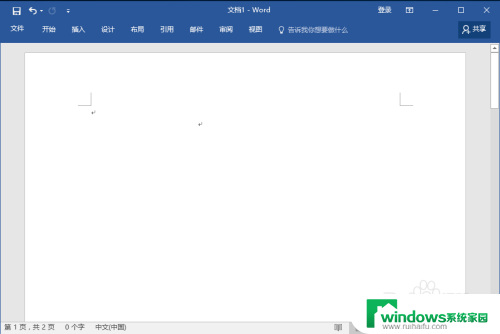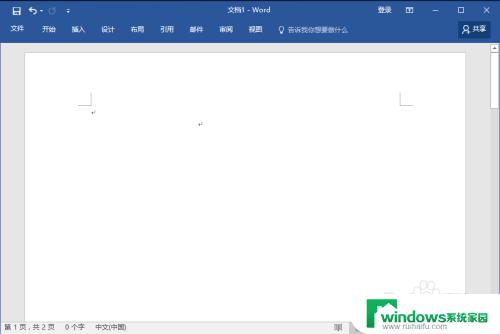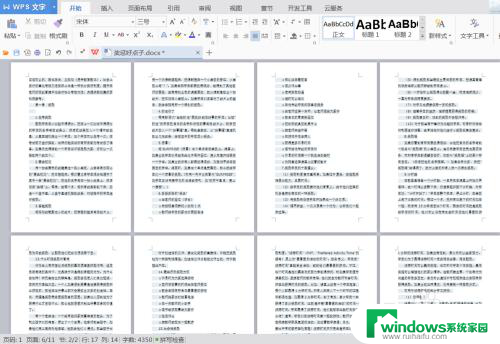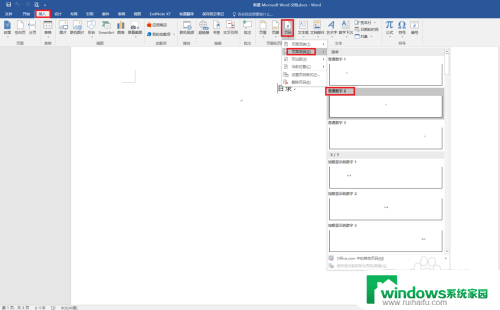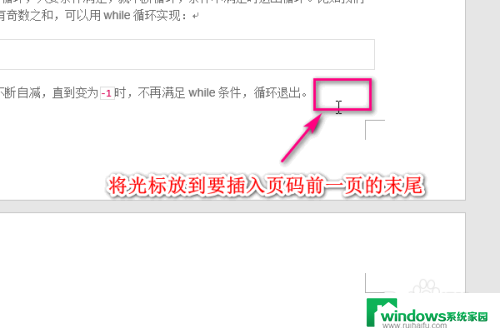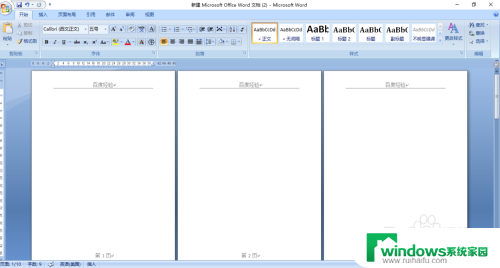word页脚怎么从第三页开始设置为1 Word文档里怎么设置第三页的页码为1
word页脚怎么从第三页开始设置为1,在撰写学术论文或其他类型的文书时,要求设置页脚从第三页开始为1,这在Word文档中可以轻松地完成,只需要在Word菜单栏里找到页面布局选项,然后点击分节器进行设置即可。但是很多人会遇到一个问题,就是第三页的页码要从1开始。这个问题其实也很简单,只需将第三页的页码设置为1,然后将整个文档的页码格式改为续前节,再按照上述方法设置即可。这些小技巧能够让我们在写作过程中事半功倍,提高效率更好地完成文书撰写任务。
具体方法:
1.第一,找到需要设置页码的文件打开word文档。把光标定位在第二页的首字符前面,点击页面布局选项卡,找到分隔符点击下拉列表,单击下一页。

2.第二,点击插入栏。找到页码选项卡,点开下拉列表,选择页面底端,单击普通数字2。

3.第三,页码设置好后,选项卡里有个黄色字样“链接到前一条页眉”,单击它。这时字样变暗灰色。

4.第四,这时就可以在页码上根据需求做修改了。把第一页页码删掉,单击第二页页码时,同样执行第三步,然后删掉第二页页码。
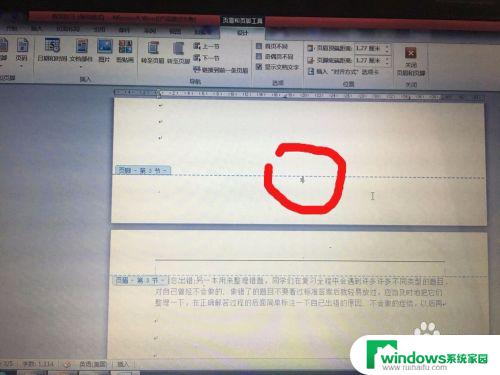
5.第五,右键单击第三页页码,选择设置页码格式。然后会弹出一个窗口,窗口里有个起始页码。单击圆圈选中,并设置起始页码为“1”单击确定。
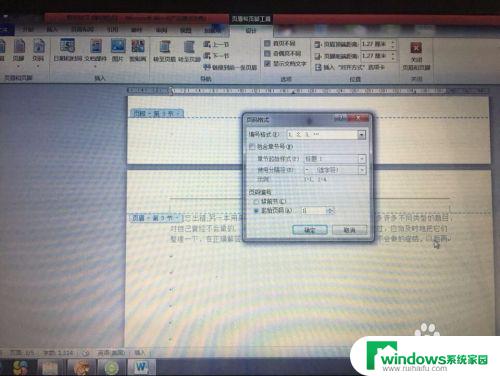
6.第六,这时要记得点击右上面的关闭页眉和页脚,并且保存。本次操作针对一种要求,其中的数字形式可灵活改动。

以上是如何设置Word文档的页脚从第三页开始为1的全部内容,如果遇到此类情况,您可以按照本指南进行操作,解决方法简单快捷,一步到位。