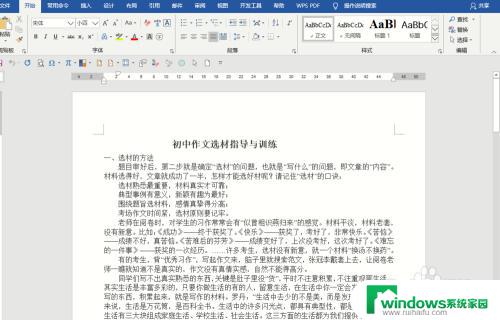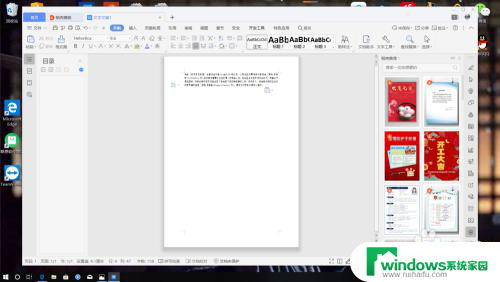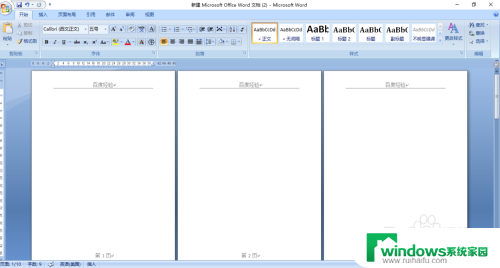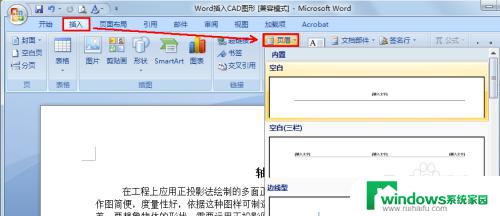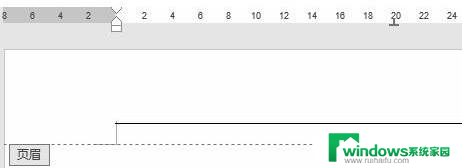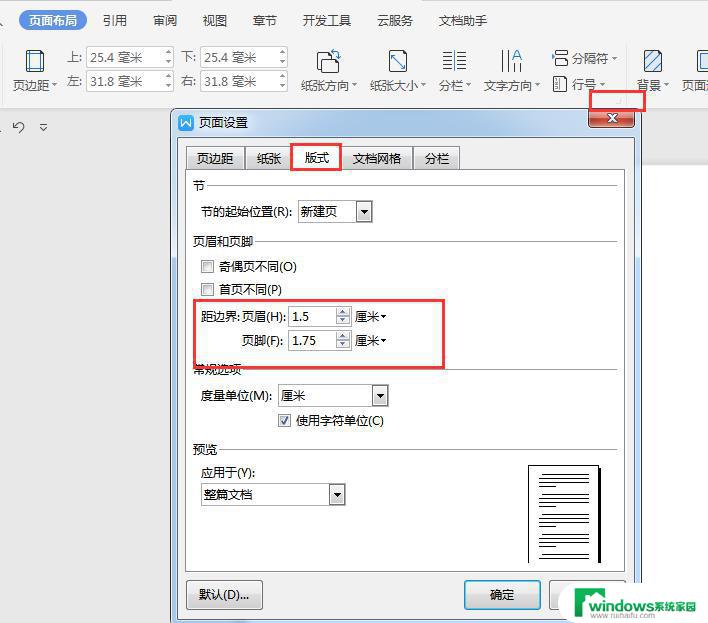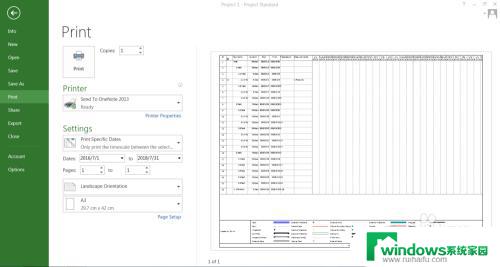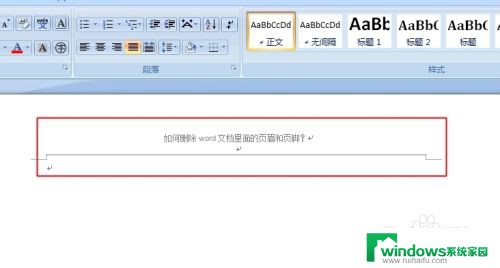word页眉页数怎么设置每页不同 Word怎么设置每页的页眉不同
在日常工作中,我们经常需要使用Word来处理文档,有时候我们希望每一页的页眉都能显示不同的内容,以便更好地区分不同的章节或内容。如何设置Word中每页的页眉不同呢?在本文中我们将探讨这个问题,并分享一些实用的方法和技巧。无论您是初次接触Word还是已经熟练运用,本文都将为您解决这一问题,帮助您更好地应对各种文档编辑需求。
具体步骤:
1.要在word中设置页眉,首页需要插入页眉。打开word文件(在此以word2010为例),分别使用命令【插入】--【页眉】,在下拉的页眉中选择空白的页眉样式。
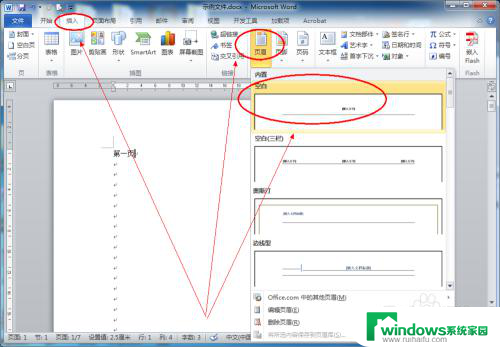
2.插入页眉后word文件处于页眉编辑状态,插入需要的页眉,页眉可以是文字、图片等元素。这种简单的插入每页的页眉都是一样的。
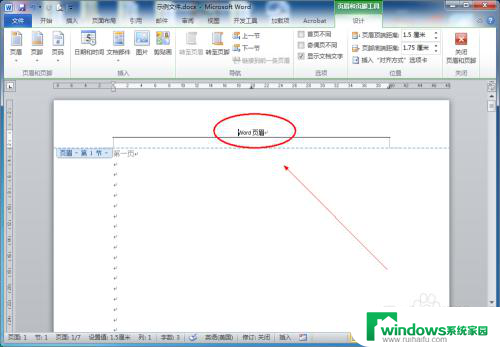
3.为了便于查看页数,插入页码;选中命令【插入】--【页码】,在页面底端选择一种页码样式。
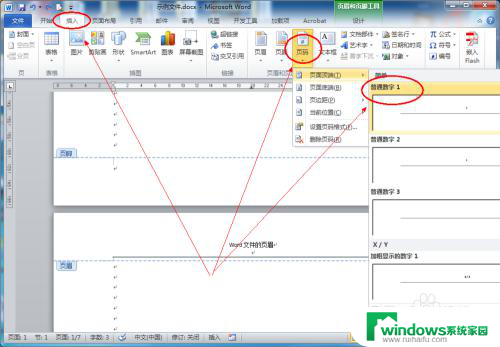
4.现在就可以开始每页页眉不同的操作了,如果对word比较熟悉可以跳过前面3个步骤。在每页的后面插入一个分节符,依次使用命令【页面布局】--【分隔符】--【分节符】--【下一页】,如图所示。

5.参考上面的操作,在其他页后面也插入一个分节符。
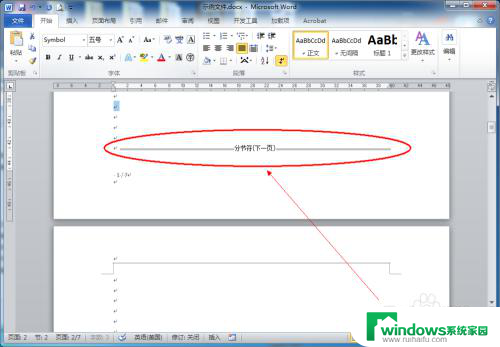
6.这时在每页的页眉上就可以插入不同的页眉了,在插入页眉后。需要取消选中【链接到前一条页眉】,取消该选项后,此处的页眉不会随着上一页页眉的变化页变化。
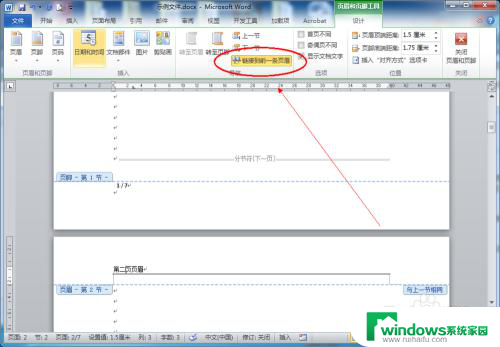
7.参考上一步骤的操作,对不同页设置不同的页眉(页眉可以设置不同的文字大小、不同的字体样式等)。这样编辑出的效果word不同页的页眉都不一样。
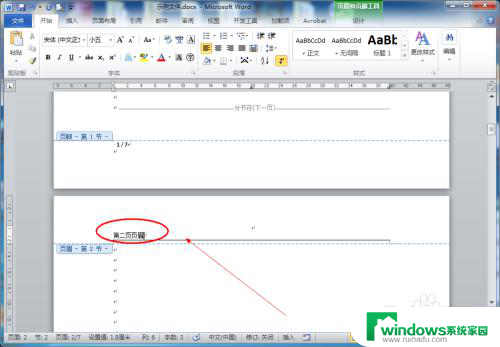
以上是关于如何设置每页不同的Word页眉页数的全部内容,如果您遇到这种情况,可以按照以上方法解决,希望对大家有所帮助。