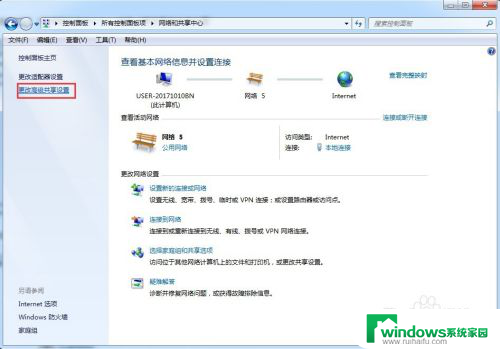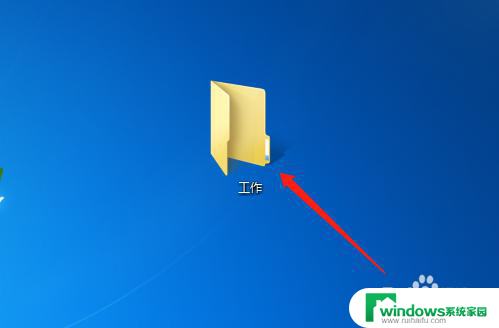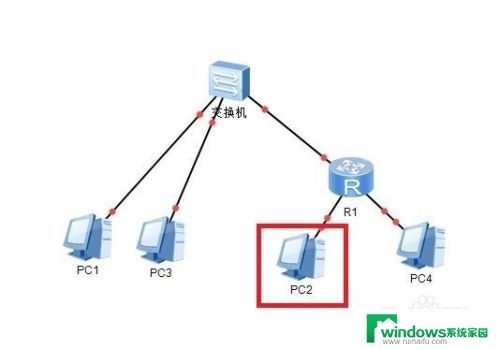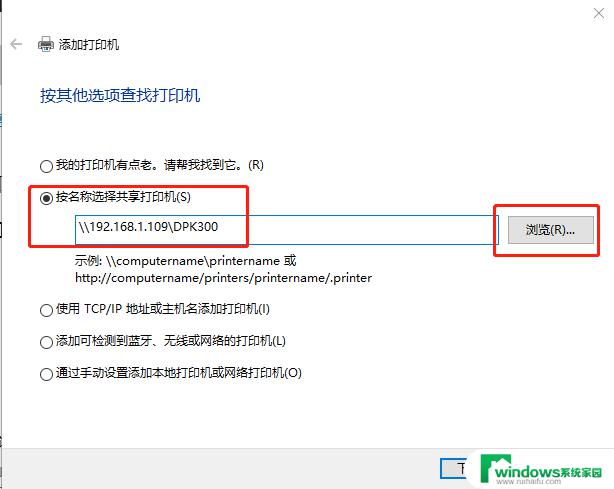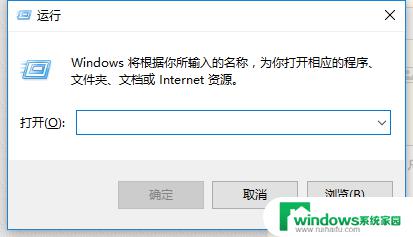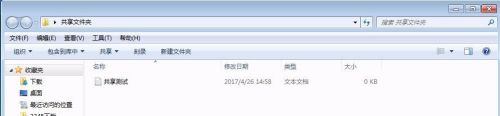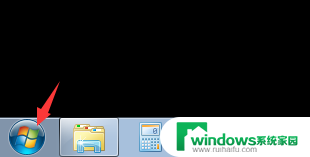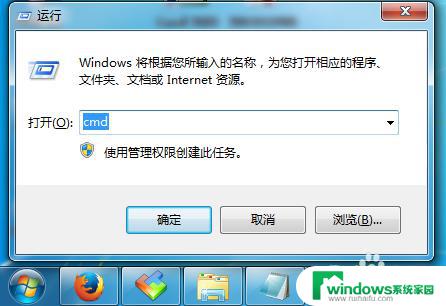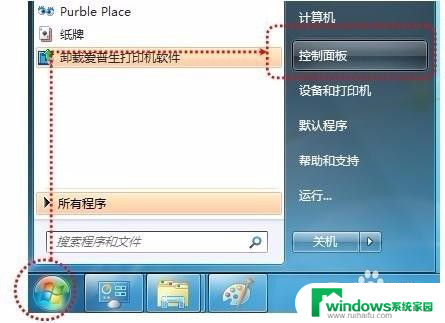局域网查找不到其他电脑 局域网中电脑无法共享文件怎么办
局域网查找不到其他电脑,在如今高度互联的社会中,局域网已经成为许多家庭和企业中不可或缺的一部分,有时我们可能会遇到局域网中电脑无法共享文件的问题,甚至无法在局域网中查找到其他电脑。这种情况对于我们的工作和生活都可能造成一定的困扰。当局域网出现这样的问题时,我们应该如何解决呢?本文将探讨如何解决局域网中电脑无法共享文件的问题,并提出一些有效的解决方法。
1、导致无法正常查看到局域网中其它计算机的重要原因是,本地计算机“文件共享”功能被关闭所造成的。对此可以采取以下方法来修复。
2、打开“控制面板”-“网络和Internet”界面,点击“查看网络计算机和设备”按钮。
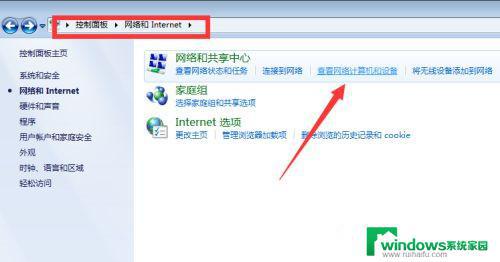
3、在打开的“网络”窗口中,会看到“文件共享已关闭。看不到网络计算机和设备,请单击更改”的提示点击。
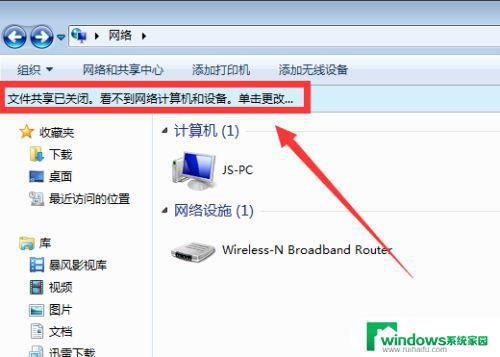
4、在弹出的扩展菜单中,选择“启用文件共享和网络发现”项。
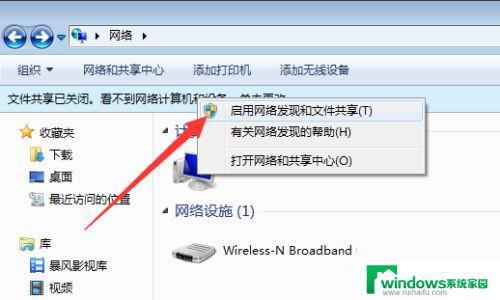
5、此时右击窗口空白处,选择“刷新”项,就可以看到局域网中其它计算机啦。
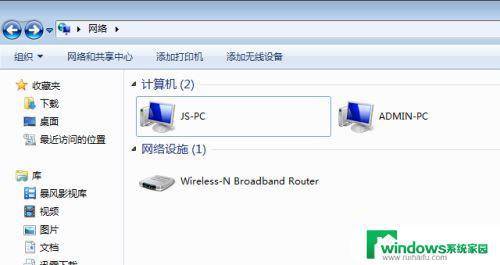
6、除此之外,不同工作组之间也存在相互无法正常查看或访问的情况。如果想实现相互共享访问操作,则必须将其修改成同一工作组:点击“开始”菜单。从中右击“计算机”,选项“属性”项。
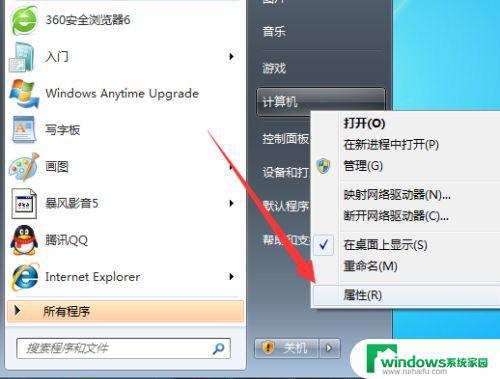
7、在弹出的系统界面中,点击左上角的“高级系统设置”按钮。
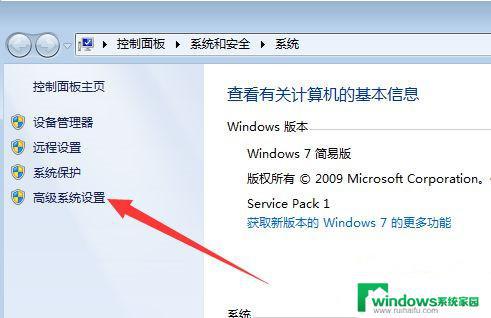
8、然后在打开的“系统属性”窗口中,切换到“计算机名”选项卡,点击“更改”按钮。
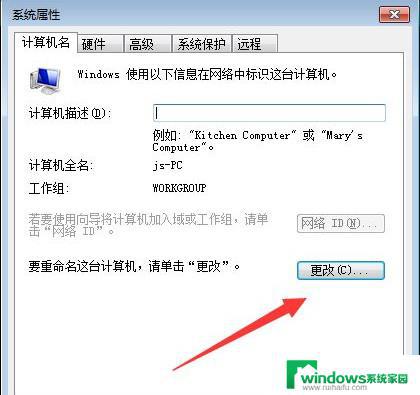
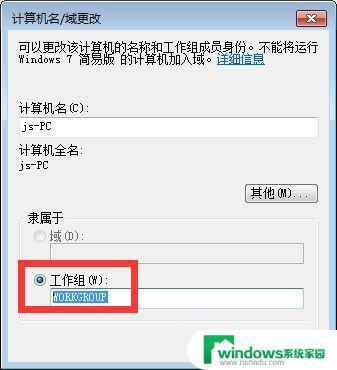
以上就是局域网查找不到其他电脑的全部内容,如果您遇到这种情况,您可以按照本文的操作进行解决,非常简单快速,一步到位。