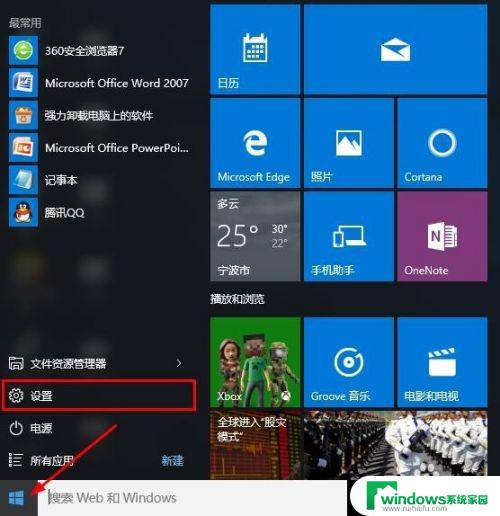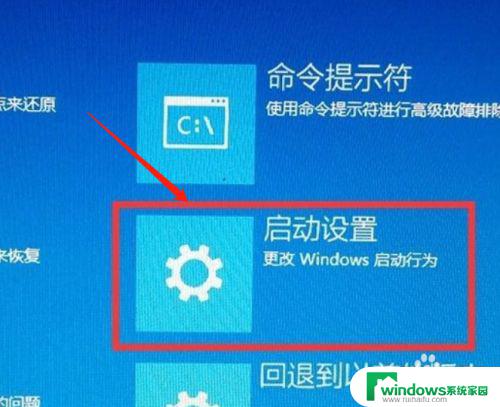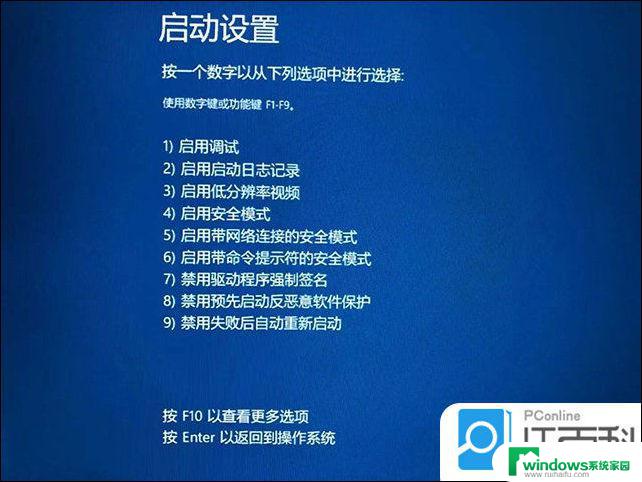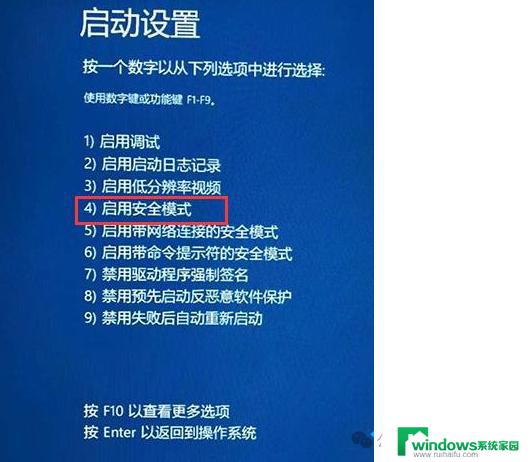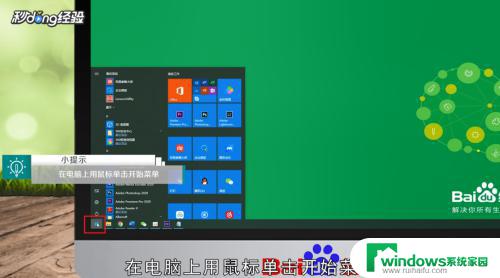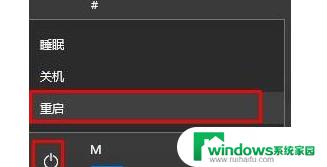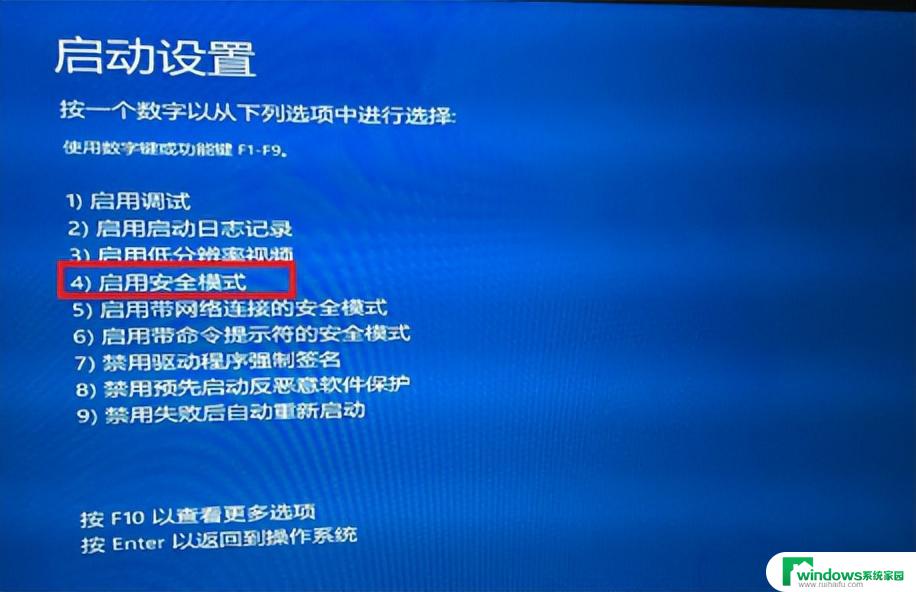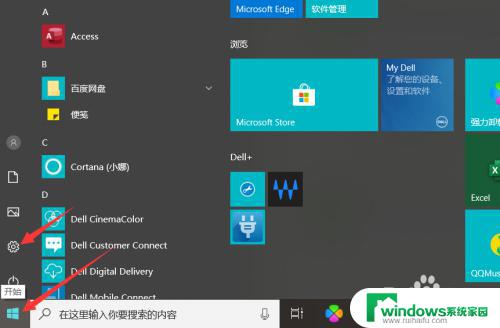w10开机怎么进去安全模式 Win10开机进入安全模式的方法
w10开机怎么进去安全模式,Win10开机进入安全模式的方法是许多用户在遇到系统故障或病毒感染时的首选解决方案,安全模式是一种在操作系统启动时仅加载最基本驱动和服务的模式,它可以帮助用户排除一些系统问题。进入安全模式可以在系统启动过程中按下特定的组合键来实现,这样可以避免在正常模式下无法进入系统的困扰。在Win10中,有几种方法可以进入安全模式,用户可以根据自己的需求和情况选择合适的方法。接下来我们将详细介绍这些方法,帮助用户顺利进入安全模式,解决系统问题。
具体方法:
1.w10开机怎么进去安全模式Windows 10系统进入安全模式的一般步骤【选择一个选项】-【疑难解答】-【高级选项】-【启动设置-重启】-【启动设置-使用数字键4(F4)-启用安全模式;5(F5)-启用带网络模式的安全模式、6(F6)-启用带命令提示符的安全模式】-【安全模式窗口】
2.【选择一个选项】:点击 疑难解答;
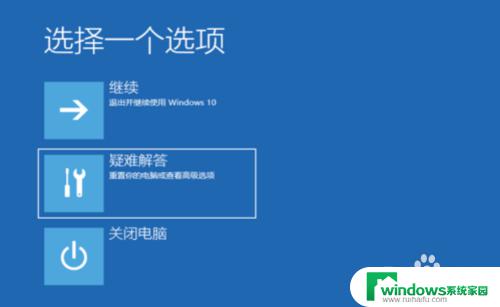
3.【疑难解答】:点击 高级选项;
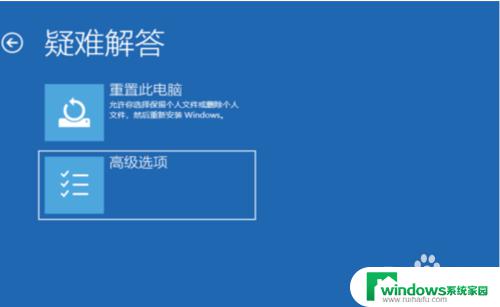
4.【高级选项】:点击 启动设置;
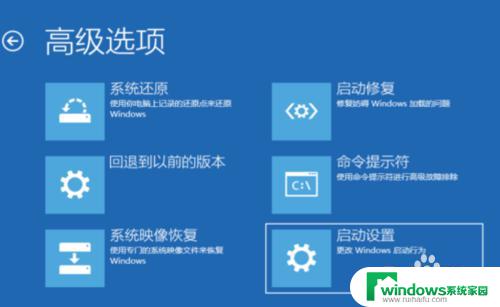
5.【启动设置】:点击 重启;
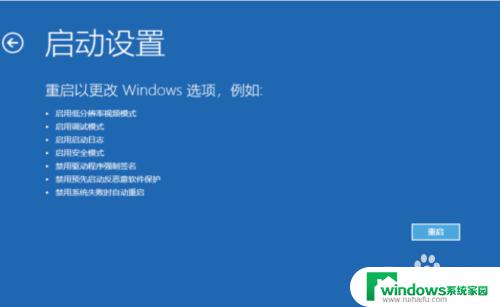
6.【启动设置】:根据需要选择使用数字键 4(F4)-启用安全模式;使用数字键 5(F5)-启用带网络模式的安全模式;使用数字键 6(F6)-启用带命令提示符的安全模式。

7.进入相应的 安全模式 窗口。
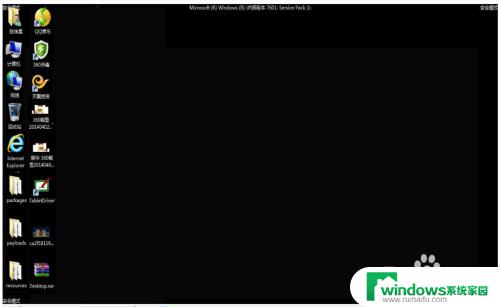
8.设置Windows 10系统进入安装模式方法第一种情况:电脑开机时进入安全模式① 从【更改默认值或选择其他选项】进入安全模式在Windows 10系统进入安全模式的一般步骤前增加了【更改默认值或选择其他选项】和【选项】两个步骤。

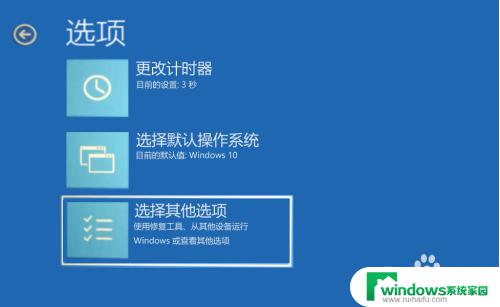
9.即:
【更改默认值或选择其他选项】-【选项】-【选择一个选项】-【疑难解答】-【高级选项】-【启动设置-重启】-【启动设置-使用数字键4(F4)-启用安全模式;5(F5)-启用带网络模式的安全模式、6(F6)-启用带命令提示符的安全模式】-【安全模式窗口】可参考百度经验《Windows10系统关机出现绿屏的处理方法》
10.② 强制开-关机进入安全模式
*** 不推荐使用此方法,对电脑硬件有损害 ***按下电脑上的电源按纽,待运行到出现 Windows 徽标时,再按下电脑上的电源按纽强行中断系统运行并重复2次;


11.强制开-关机到第3次时即可进入:【正在准备自动修复】-【正在诊断你的电脑】-【正在尝试修复】;



12.接着进入【自动修复】,显示:自动修复无法修复你的电脑,我们点击:高级选项;
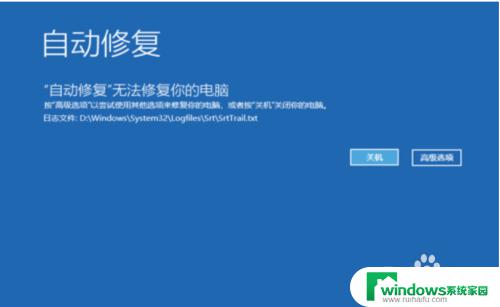
13.然后依次进入【高级选项】-【疑难解答】-【高级选项】-【启动设置-重启】-【启动设置-使用数字键4(F4)-启用安全模式;5(F5)-启用带网络模式的安全模式、6(F6)-启用带命令提示符的安全模式】-【安全模式窗口】。
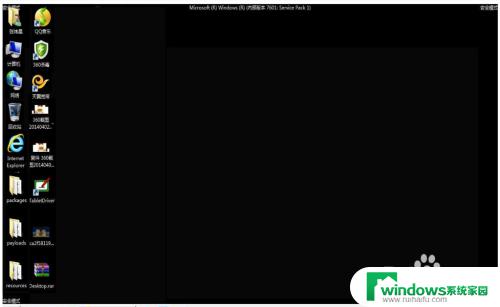
14.以上即:《w10开机怎么进去安全模式》:Windows 10系统进入安全模式的一般步骤和电脑开机时进入安全模式方法,供朋友们参考。
以上就是进入Windows 10安全模式的方法,如果您还不了解,请根据本文提供的步骤操作,希望这篇文章能够帮到您。