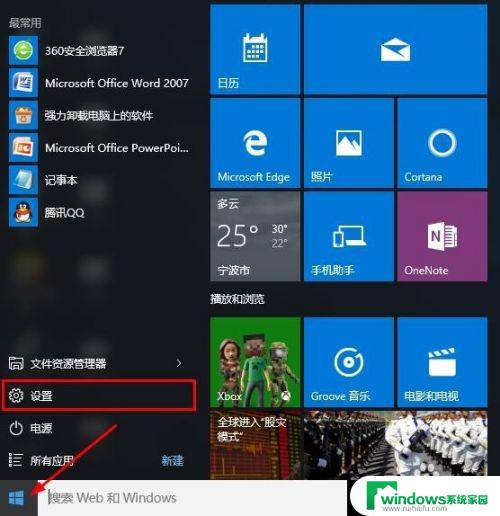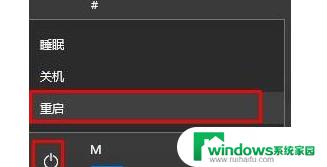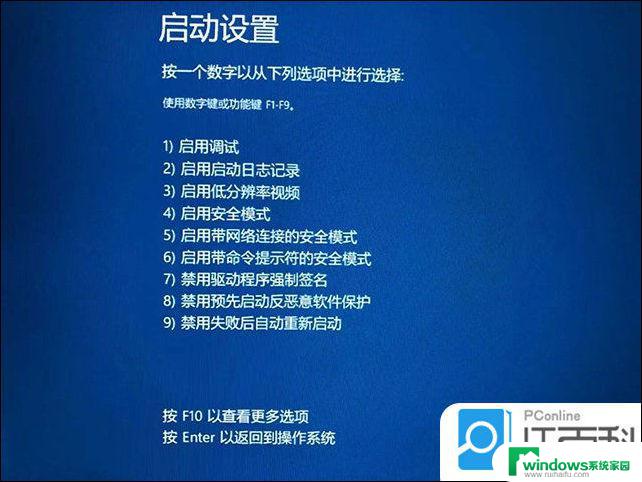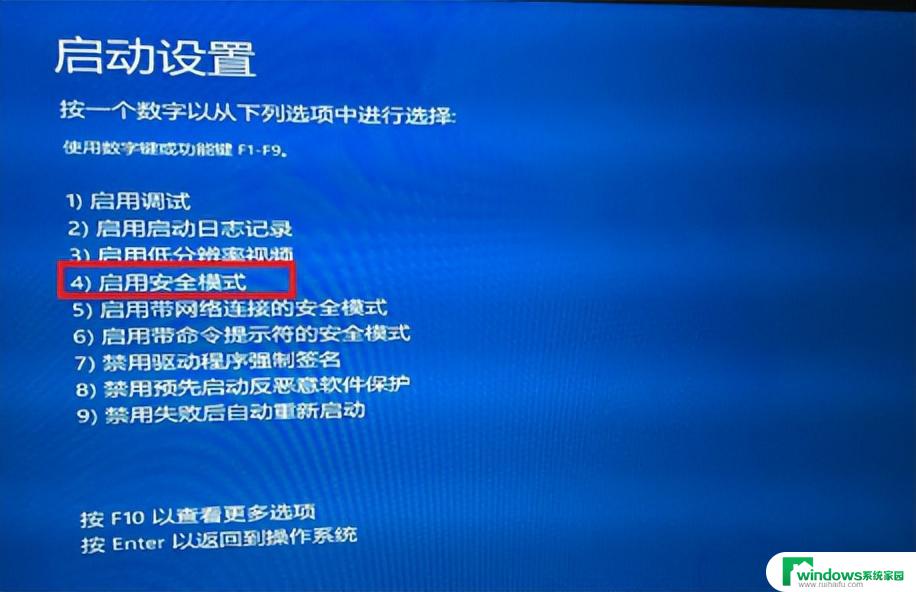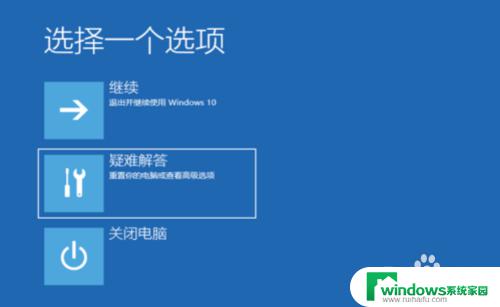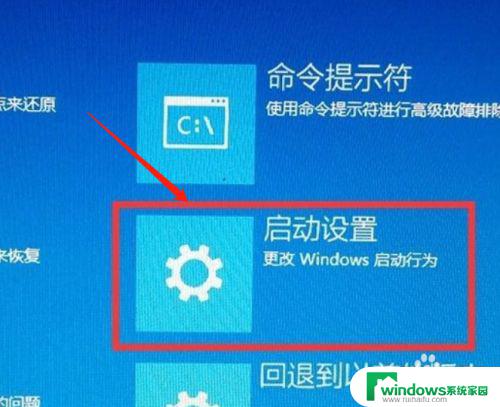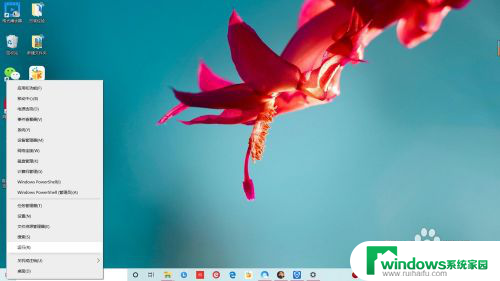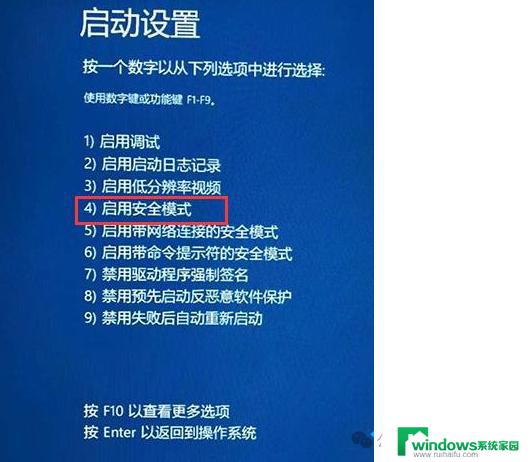进安全模式按f几 Windows10如何进入F8安全模式
进安全模式按f几,在Windows 10系统中,许多用户想要进入安全模式可能会发现传统的F8键已经无效,如何在Windows 10系统中进入安全模式呢?事实上进入安全模式的方法在Windows 10系统中有所改变。相比于以往,现在需要按下F键和Shift键来进入安全模式。这种变化可能让一些用户感到困惑,但只要掌握了正确的方法,进入安全模式还是非常简单的。接下来我们将详细介绍如何在Windows 10系统中使用F8键进入安全模式。
步骤如下:
1.在Windows8之前,电脑接通电源之后。开机按住F8,即可进入系统的高级模式,并可以进入安全模式。

2.自Windows8之后,包括Win10开机按F8。并没有正确进入高级选项,而是直接进入系统。
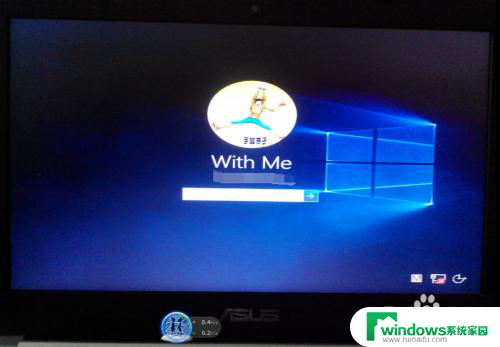
3.而正确进入Windows10安全模式的方法,相对以往的F8启动方式,各有所长。首先必须开机进入系统后,需要重启一次。正确姿势应该是,点击重启的同时,按住键盘上的Shift。
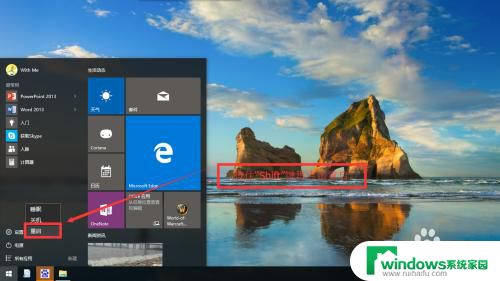

4.这个时候,电脑会显示“请稍等”。并有一个加载的图标,一圈一圈的来回转,代表正在加载中。
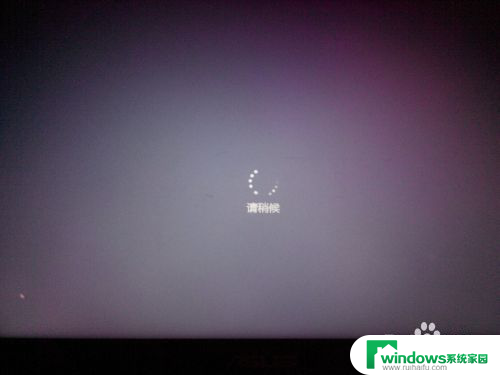
5.稍等片刻,就可以正确进入高级模式。启动界面有很多选项,这里我们点击“疑难解答”,可看到更多的选项。
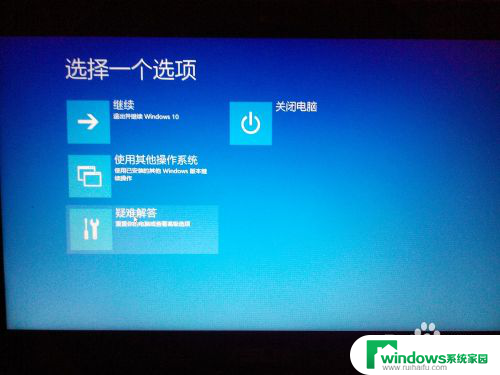
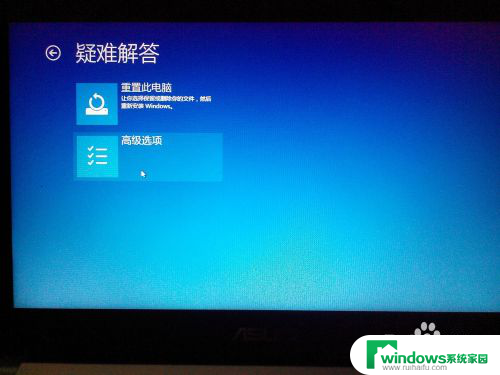
6.在新界面,点击“启动设置”,并点击右边的“重启”。
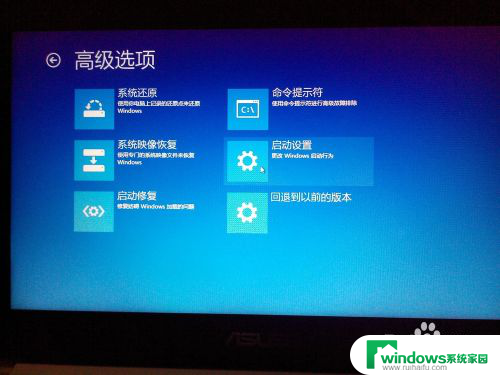
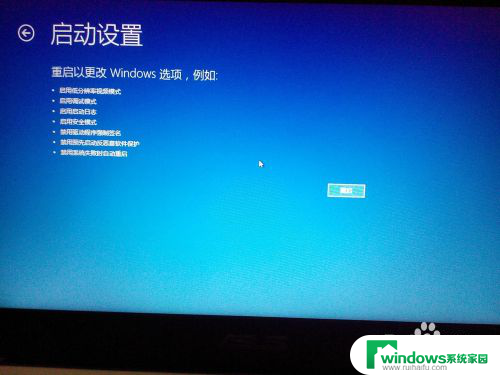
7.重启后便进入传统的F8界面,界面有所变化。参考出现的菜单列表,按键盘上的4,便可进入“安全模式”
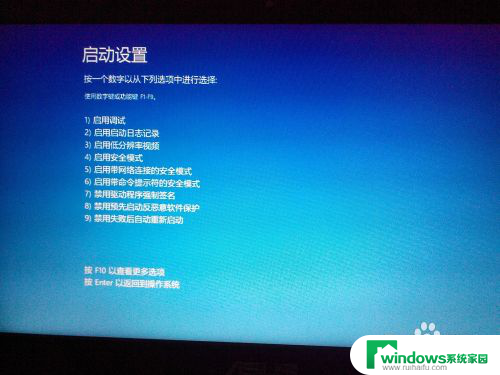
8.进入安全模式,需要登录账户输入密码,就正确完整的进入“安全模式”了。

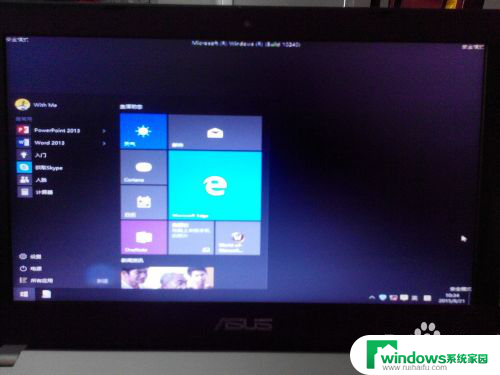
9.完成
以上是关于如何进入安全模式并按f键的全部内容,如果您遇到此类问题,不妨按照这些步骤来解决,希望这些方法对您有所帮助。