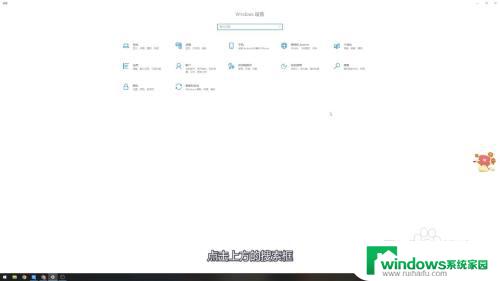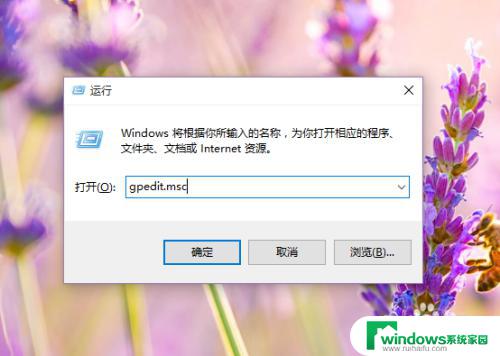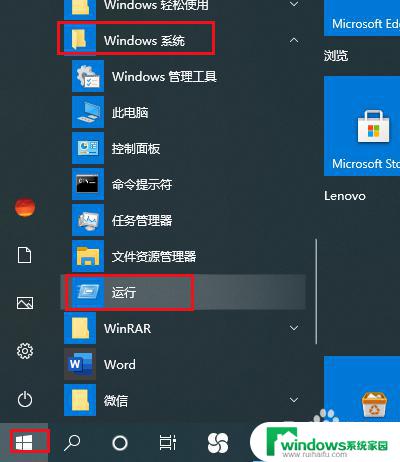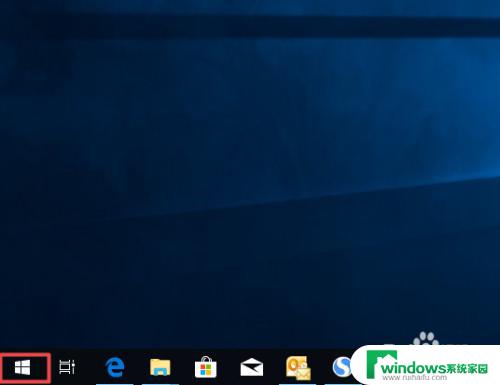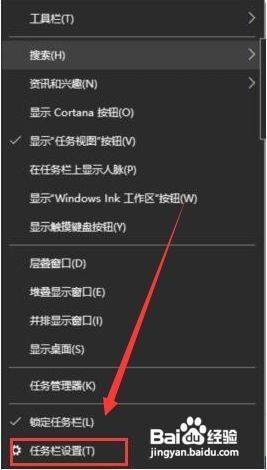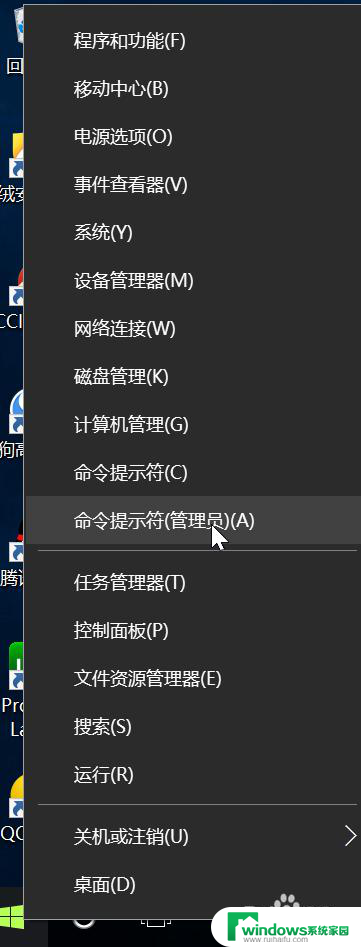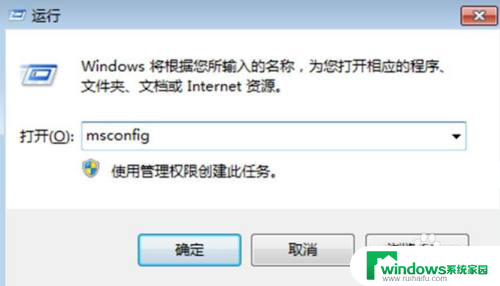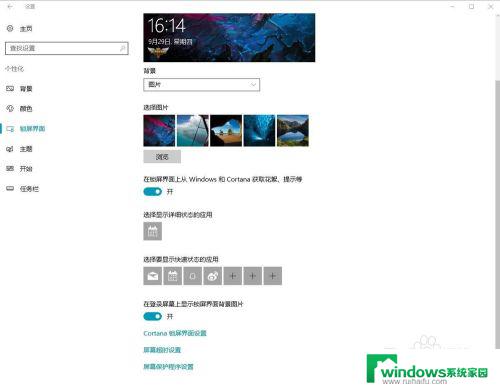win10锁屏界面的广告怎么关掉 Win10如何关闭锁屏界面广告
在使用Windows 10操作系统的过程中,你是否注意到了锁屏界面上出现的广告?对于一些用户来说,这些广告可能会对使用体验造成一定的干扰和不便,幸运的是关闭锁屏界面广告并不是一件复杂的事情。下面我们将介绍一些简单的方法,让你轻松摆脱这些锁屏广告的困扰。无论是个人用户还是企业用户,都可以根据自己的需求来选择适合的方法,以获得更加纯净和高效的操作环境。让我们一起来看看如何关闭Win10锁屏界面的广告吧!
具体方法:
1.在Windows10系统桌面,我们右键点击左下角的开始按钮。在弹出菜单中选择“设置”菜单项。
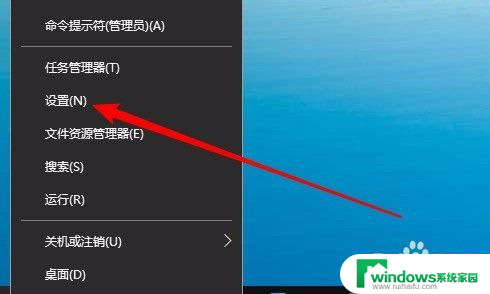
2.接下来在打开的Windows设置窗口中,点击“个性化”图标。
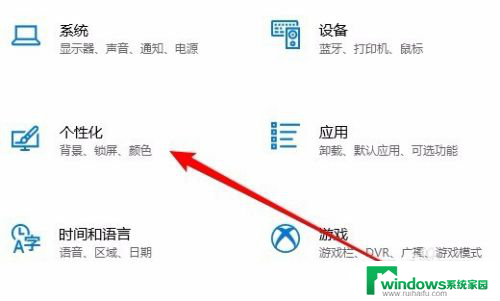
3.接下来就会打开Windows10个性化设置窗口,在窗口中我们点击左侧边栏“锁屏界面”菜单项。
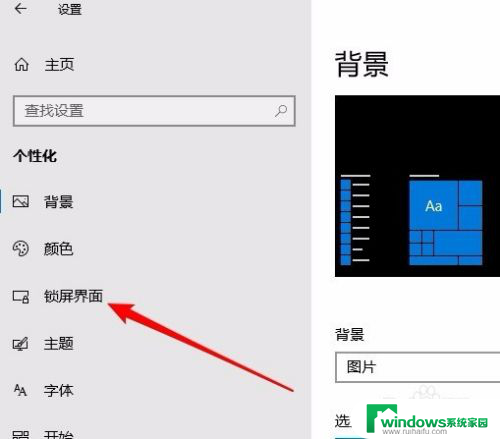
4.接下来在右侧的窗口中,我们点击背景下拉按钮,在弹出菜单中选择“幻灯片放映”菜单项。
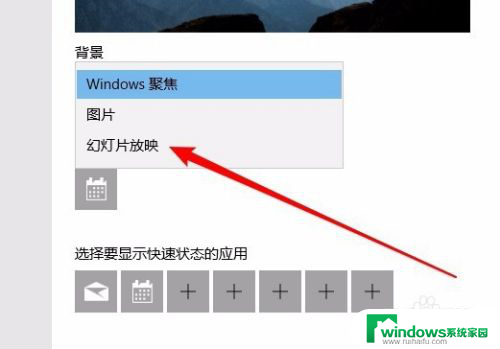
5.这时在窗口下面就会显示出“高级幻灯片放映设置”的设置项
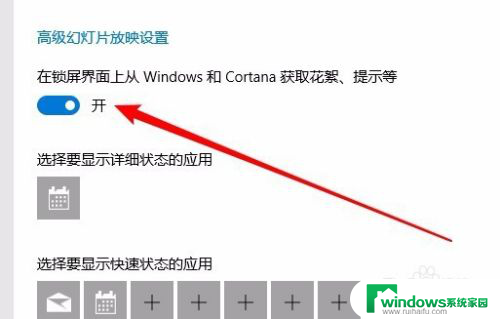
6.我们高级幻灯片放映设置中的“在锁屏界面上从Windows和Cortana获取花絮、提示等”的开关设置为关闭状态即可。这样在锁屏界面就不会再出现广告信息了。
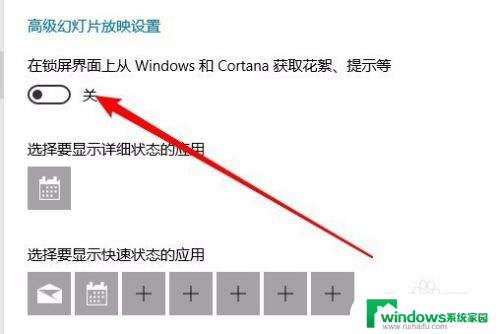
以上就是如何关闭Win10锁屏界面的广告的全部内容,如果你也遇到了同样的情况,请参照以上方法进行处理,希望这对大家有所帮助。