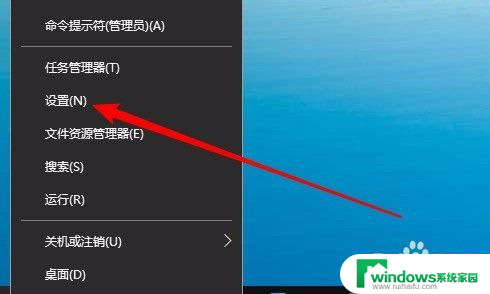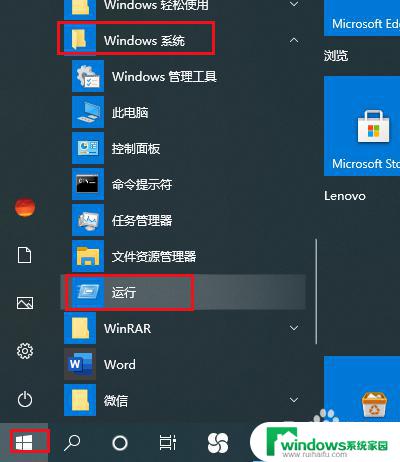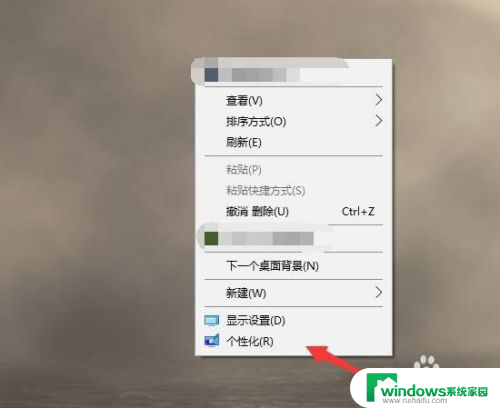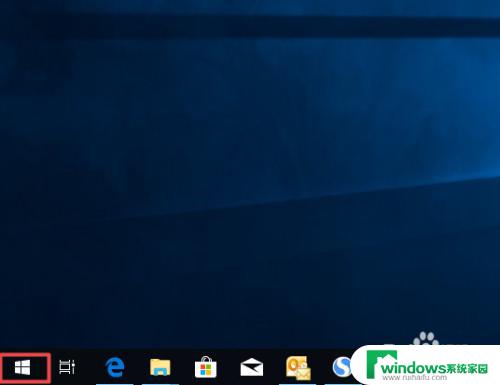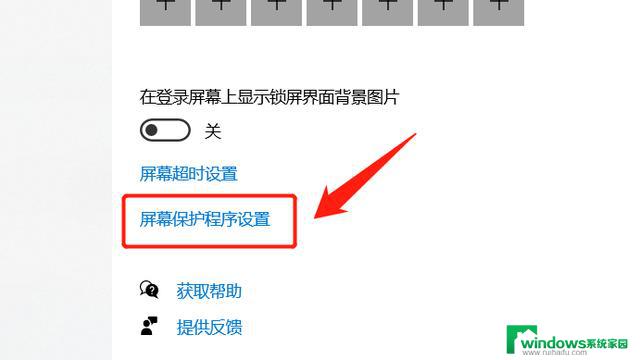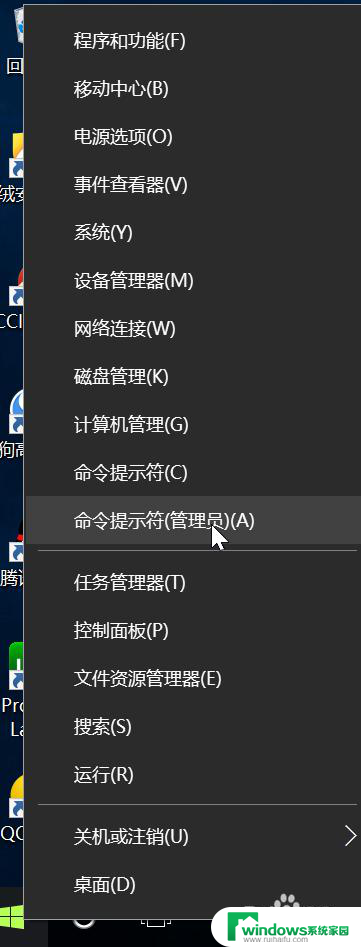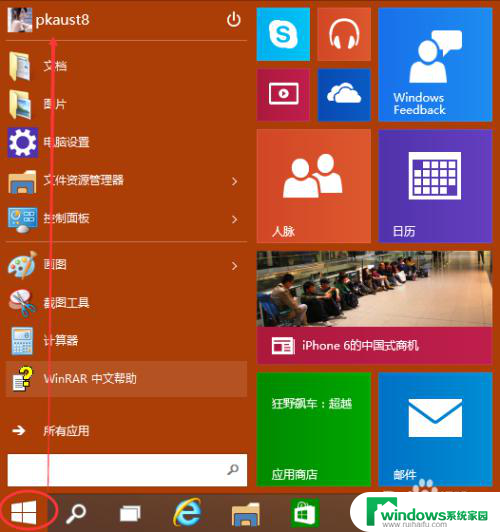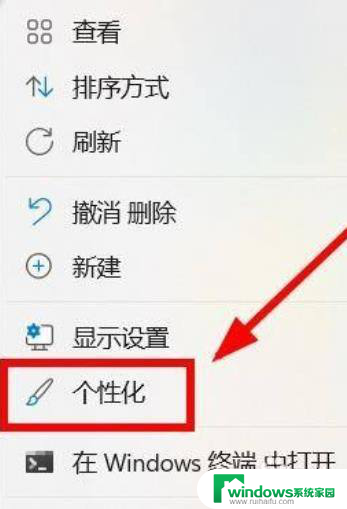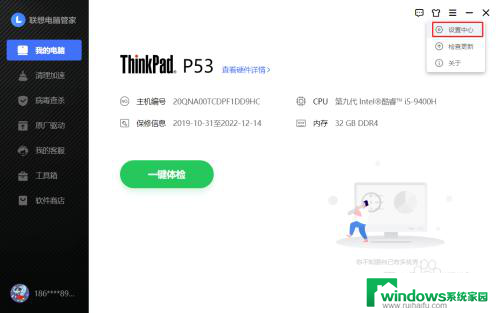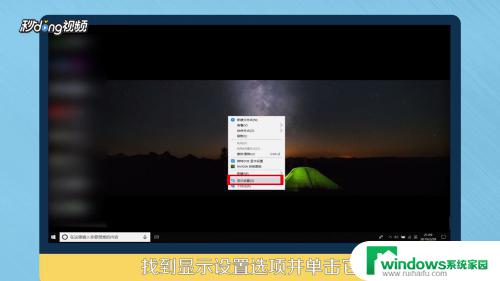win10关掉锁屏 Win10锁屏界面关闭方法
win10关掉锁屏,Win10作为当前最流行的操作系统之一,无疑给我们的电脑使用带来了许多便利和舒适,有时候我们在使用Win10时,不可避免地会遇到一些烦恼,比如锁屏界面的存在。对于一些用户来说,锁屏界面无疑是多余的,因为它不仅需要我们额外一步解锁才能进入桌面,还可能导致我们的电脑在一段时间后进入休眠状态。幸运的是我们可以通过一些简单的方法来关闭Win10的锁屏界面,从而让我们的电脑使用更加方便和高效。接下来我们将介绍一些Win10关闭锁屏界面的方法,帮助大家解决这个小问题。
具体方法:
1.首先,请大家在桌面上按下Windows徽标键+R键,打开运行菜单命令窗口,输入“gpedit.msc”,然后打开组策略编辑器。(Win10家庭版用户没有组策略编辑器,请参考下面的注册表编辑器方法来操作)
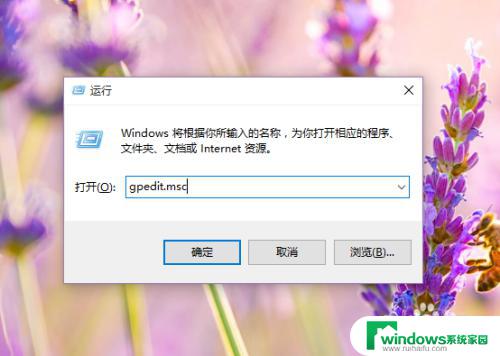
2.打开组策略编辑器页面之后,点击组策略页面左侧的“计算机配置-管理模板-控制面板选项”,依次双击打开即可。
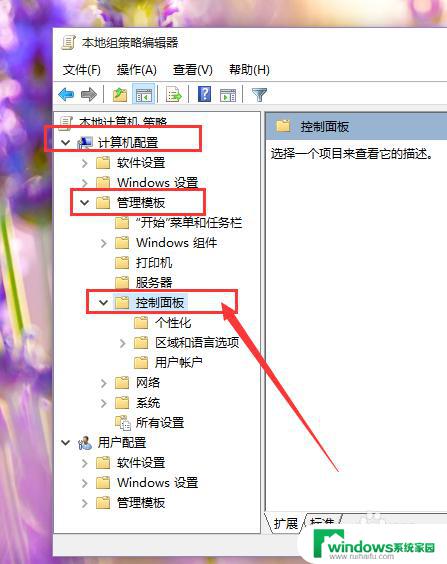
3.接下来,点击页面右侧的个性化选项。直接双击打开控制面板目录,展开下一层菜单,在下一层菜单中选择“个性化”选项。
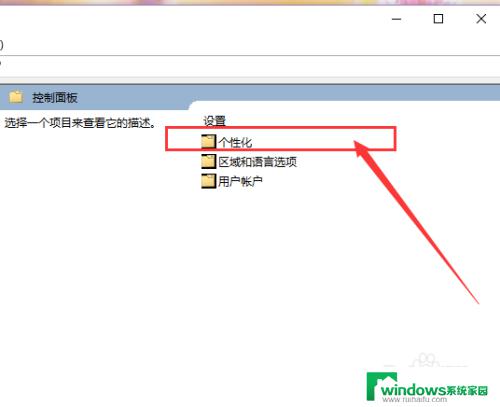
4.打开个性化页面以后,我们会看到有一个设置列表。在该设置列表中选择“不显示锁屏”菜单,双击打开该菜单,开始配置该选项。
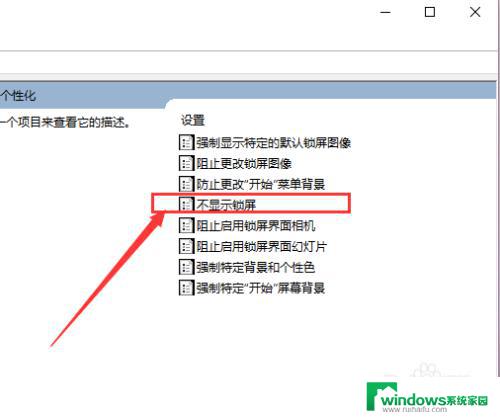
5.接下来,我们在打开的页面中选择“已启用”选项。默认为未配置,然后点击页面右下角“确定”按钮保存对组策略编辑器的更改,更改完毕之后,Win10锁屏页面将不再显示。
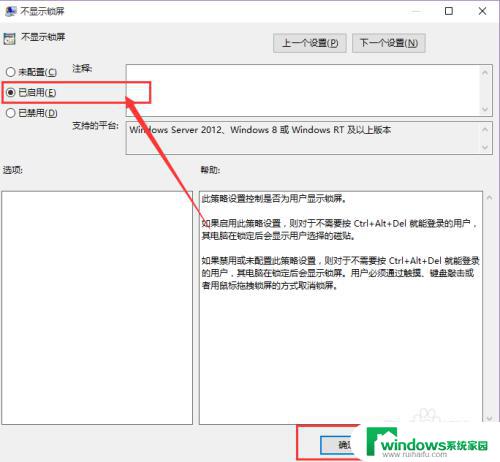
以上是Win10关闭锁屏的全部内容,需要的用户可以按照我们提供的步骤进行操作,希望这篇文章对大家有所帮助。