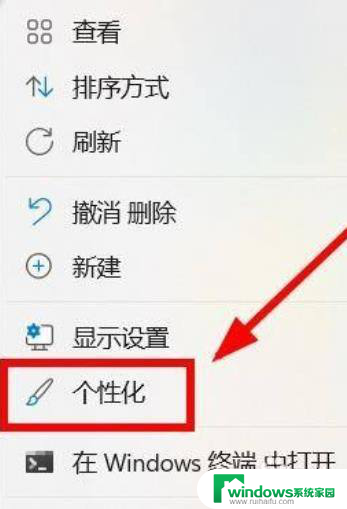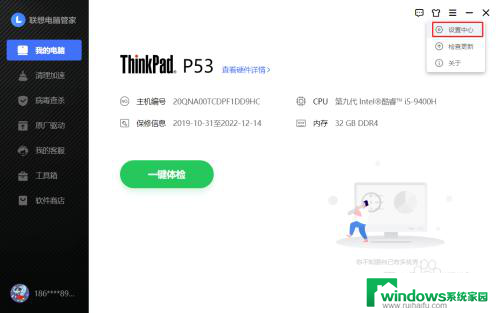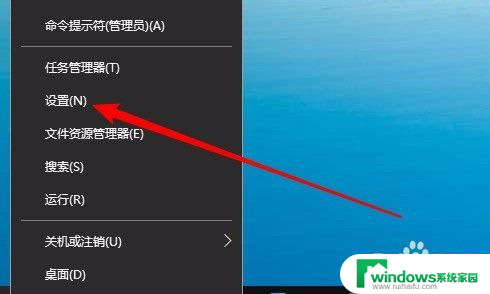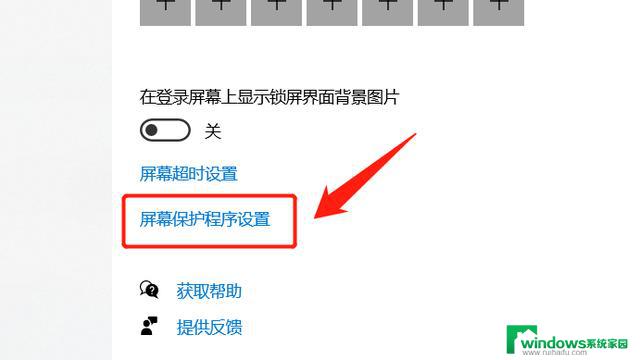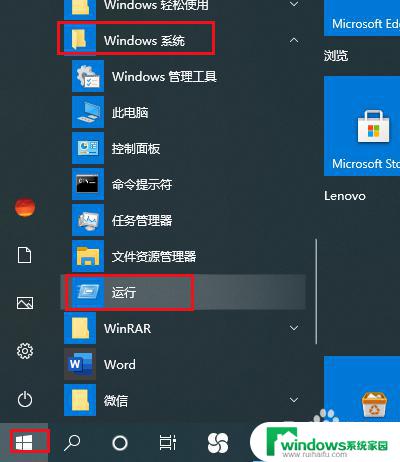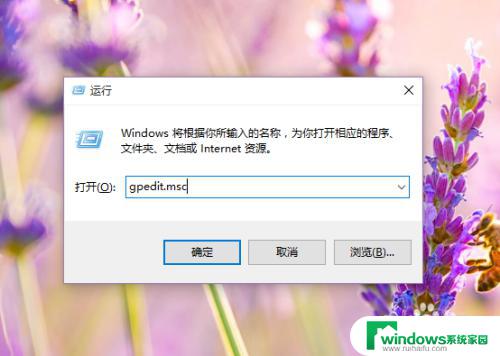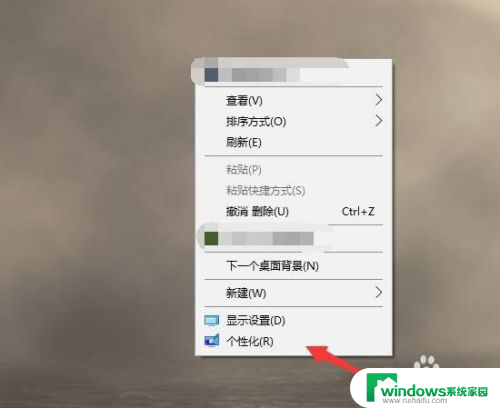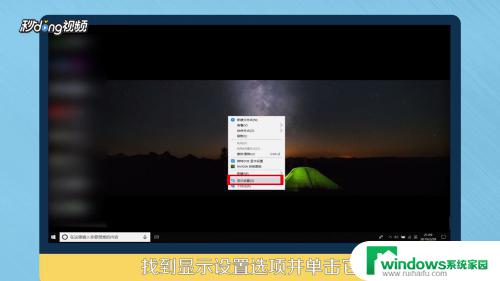锁屏后的壁纸怎么关闭 win10如何关闭锁屏界面自动更换背景图片
更新时间:2023-10-16 13:52:47作者:yang
锁屏后的壁纸怎么关闭,在我们使用Windows 10操作系统时,锁屏界面上的壁纸是我们每天都会看到的一部分,有时候我们可能会对锁屏界面自动更换背景图片感到困扰,因为它可能会干扰我们的工作或者使用体验。如何关闭锁屏界面自动更换背景图片呢?在本文中我们将为大家介绍一些简单的方法来解决这个问题。
具体步骤:
1.首先,我们打开我们的电脑。然后我们点击左下角的微软按钮;
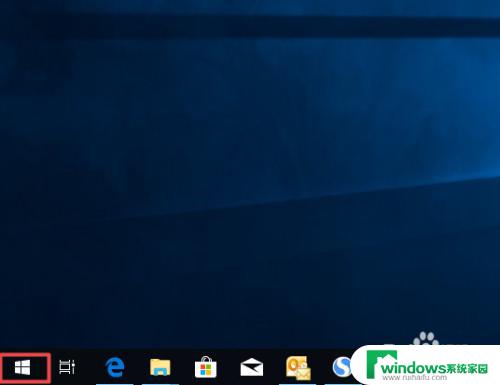
2.弹出的界面,我们点击设置;
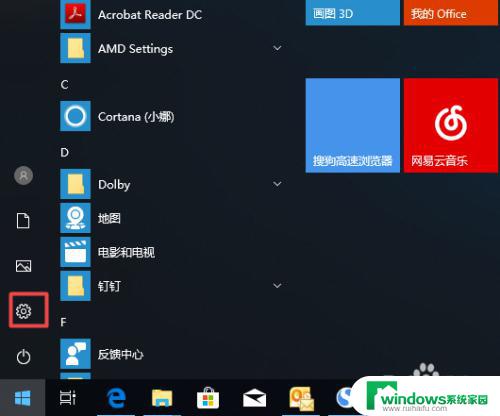
3.弹出的界面,我们点击个性化;
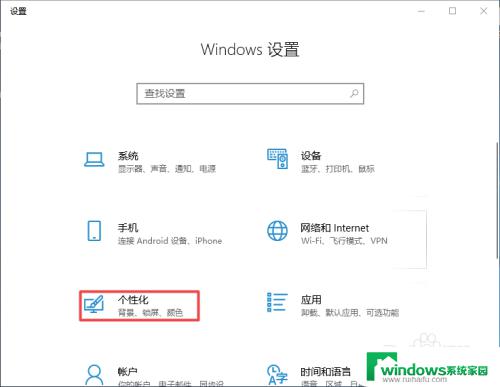
4.弹出的界面,我们点击锁屏界面;
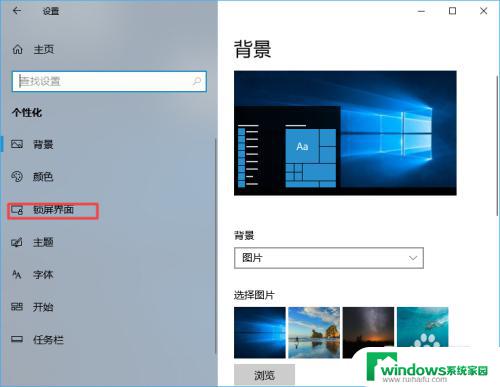
5.弹出的界面,我们就可以看到在登录屏幕上显示锁屏界面背景图片;
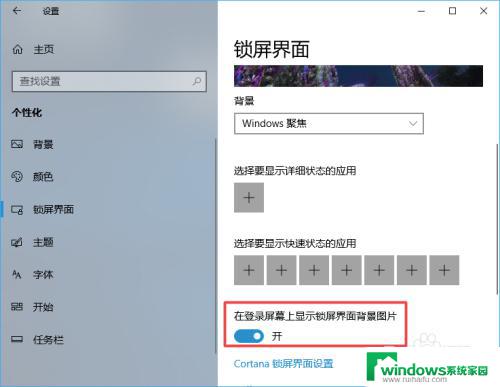
6.我们将其下方的开关向左滑动;
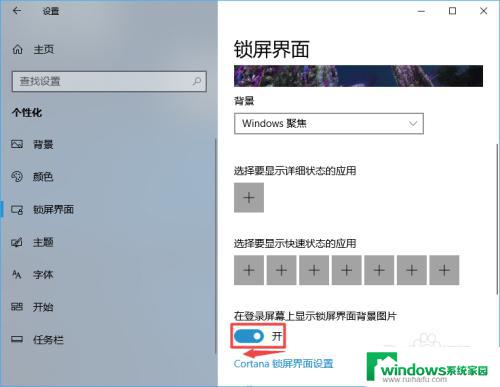
7.滑动完成后如图所示,这样我们就关闭了锁屏界面背景图片了。
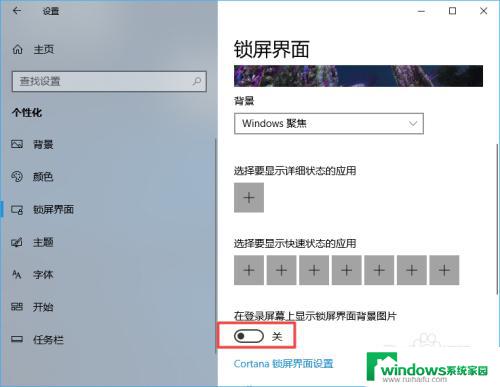
以上是如何关闭锁屏后的壁纸的全部内容,如果您遇到了同样的问题,请按照本文中介绍的步骤进行修复,希望本文对您有所帮助。