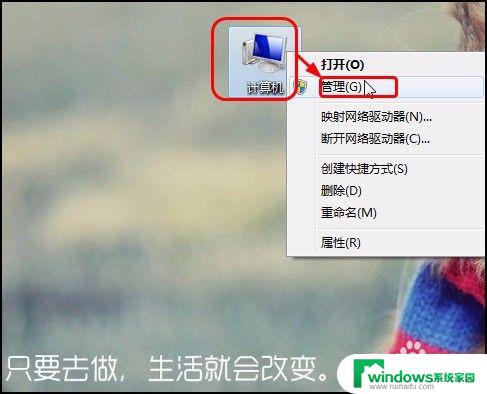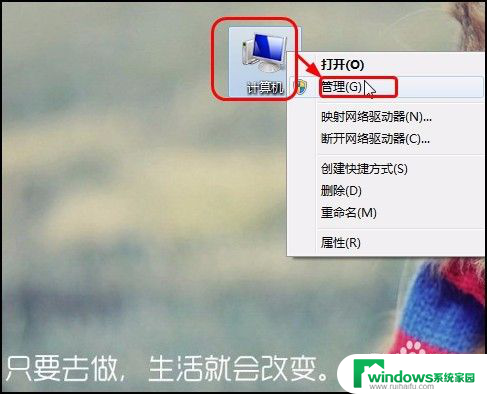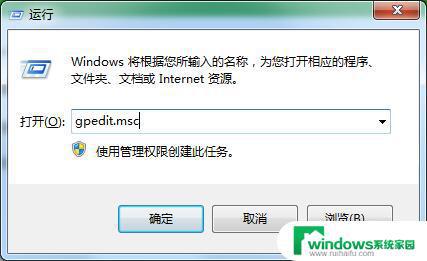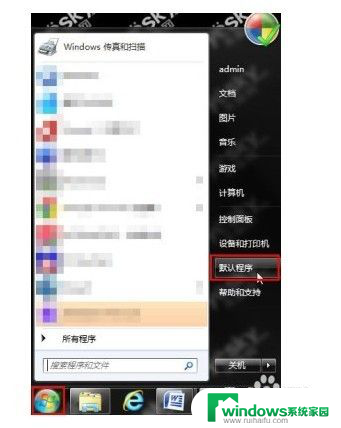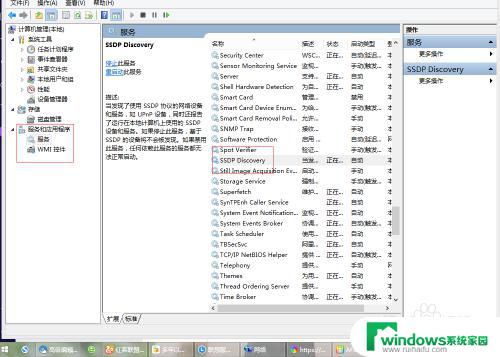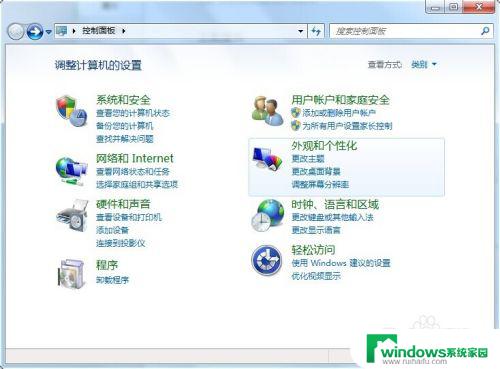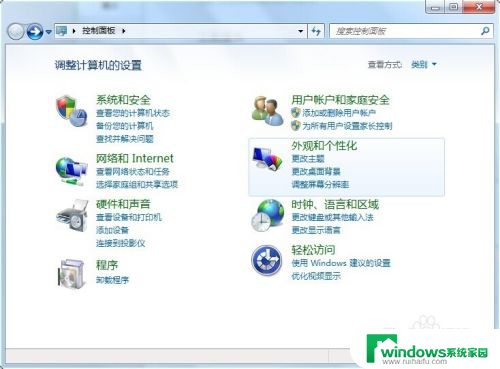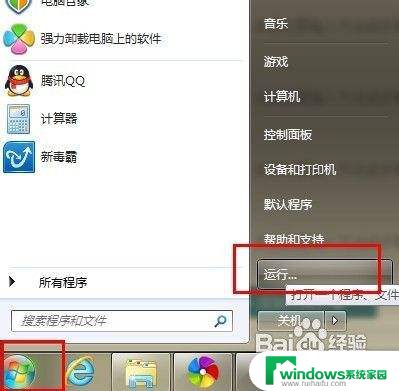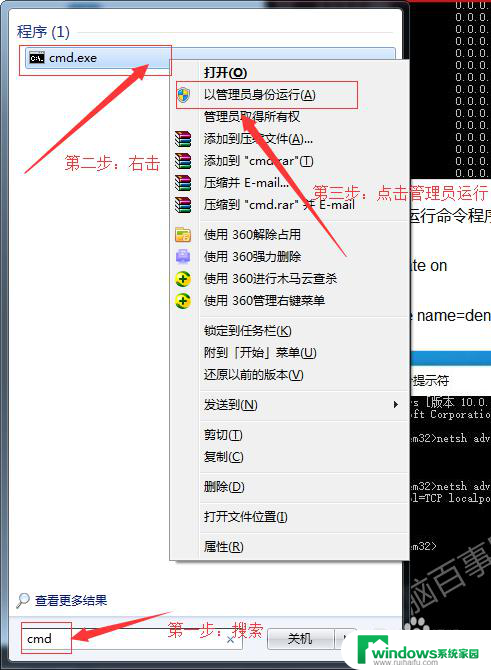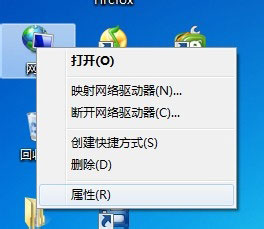win7关闭windowsupdate 如何关闭Windows7自动更新
Windows 7是一款广受欢迎的操作系统,在使用过程中,有时我们可能希望关闭系统的自动更新功能,关闭Windows 7的自动更新可以帮助我们更好地掌控系统的更新进程,避免不必要的更新或者对系统的干扰。如何关闭Windows 7的自动更新呢?接下来我将为大家介绍几种简单的方法,帮助您轻松实现这一目标。无论是希望保留系统当前的版本,还是希望避免干扰正在进行的任务,关闭Windows 7的自动更新都是一个不错的选择。接下来我们一起来了解具体的操作步骤吧。
步骤如下:
1. 点击Win7“开始菜单栏”选择“控制面板”。
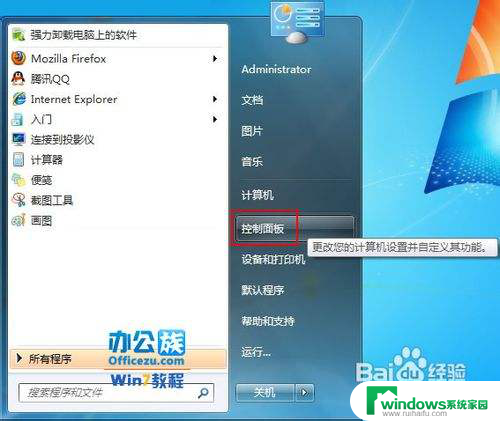
2.在“控制面板”中打开“系统和安全”。
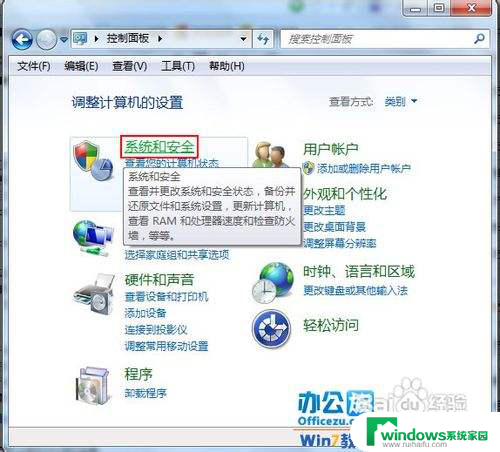
3.找到“Windows Update”下的“启用或禁用自动更新”如图红框所示。
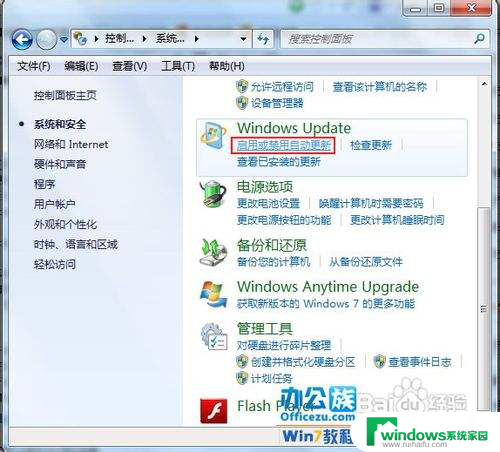
4.在此“重要更新”内选择“从不检查更新(不推荐)”再按“确定”即可。
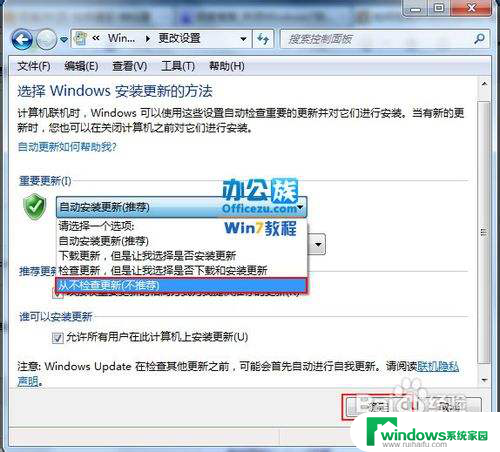
5.第二种方法
6.按“Win+R”组合键打开运行输入“gpedit.msc”再点“确定”。
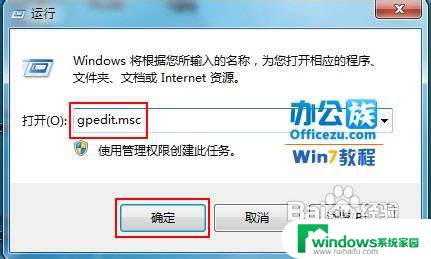
7. 打开“本地组策略编辑器”展开“管理模版”→“Windows组件”。
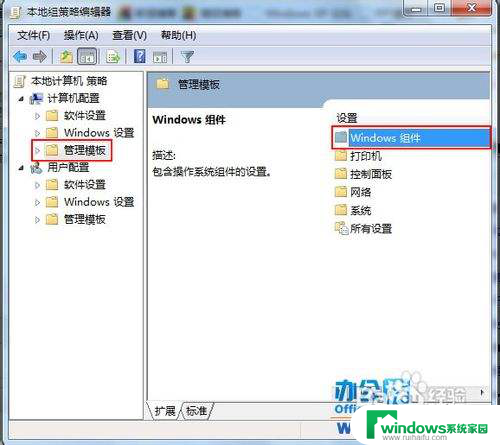
8.接着双击“Windows组件”找到“Windows Update”。
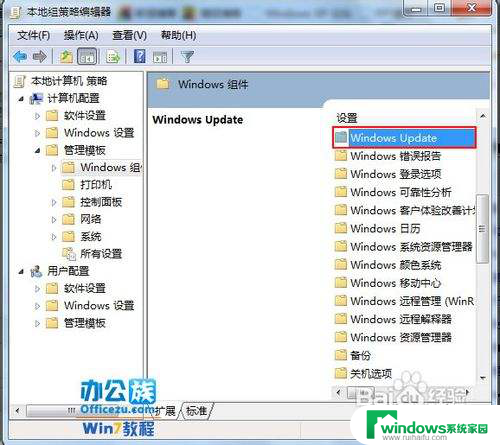
9.在“Windows Update”内找到“指定Intranet Microsoft更新服务位置”。
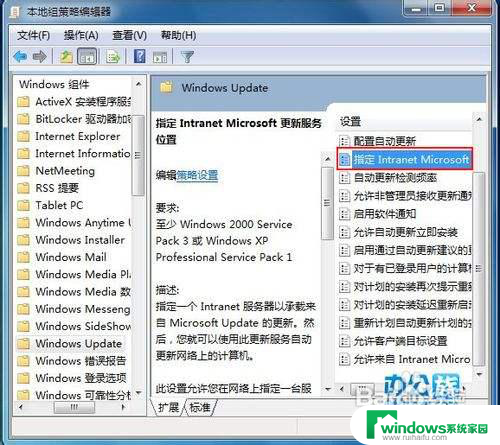
10.选中“指定Intranet Microsoft更新服务位置”右键编辑。
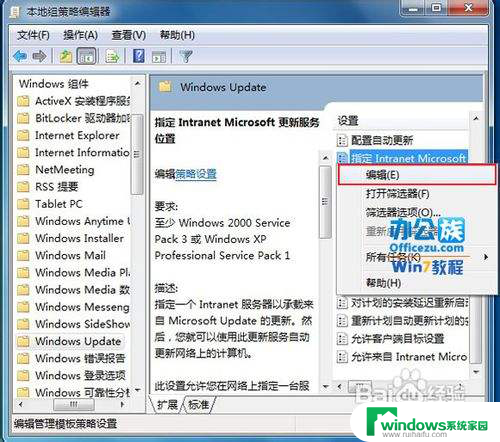
11.将“未配置”框选为“已启用”。
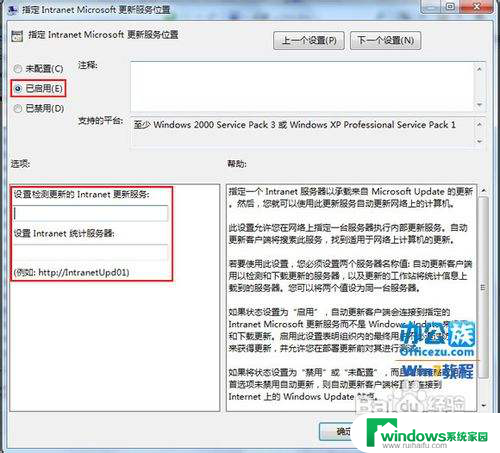
12.再在“设置检测更新的Intranet更新服务”填写127.0.0.1如图红框所示。填完后按“确定”既是。
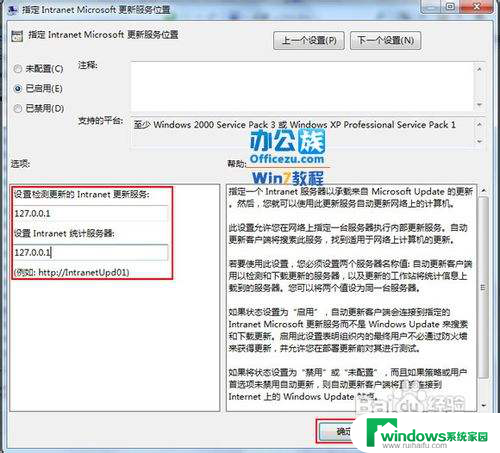
以上就是win7关闭windowsupdate的全部内容,还有不清楚的用户可以参考以上步骤进行操作,希望能对大家有所帮助。