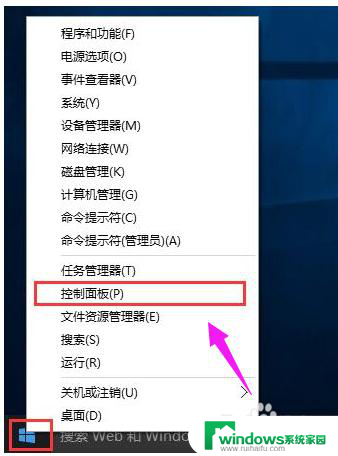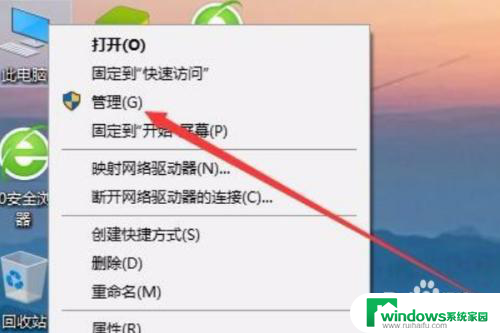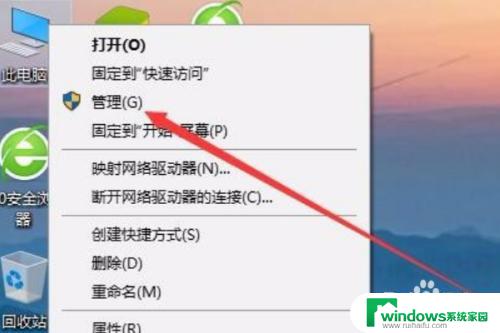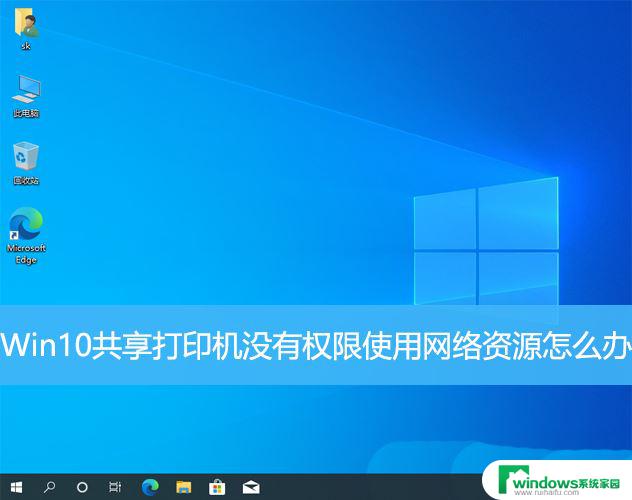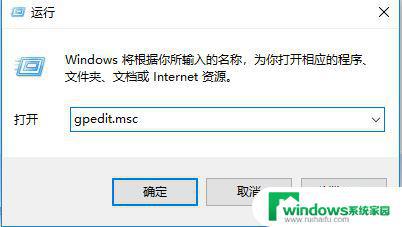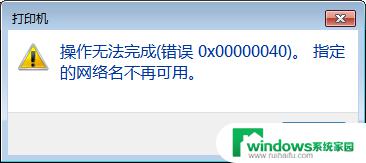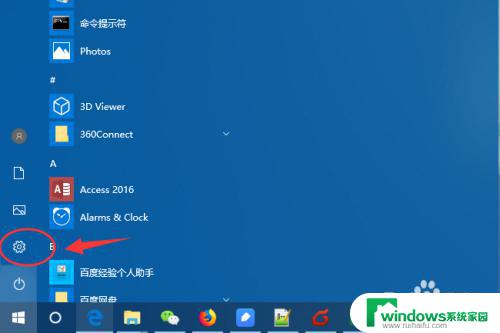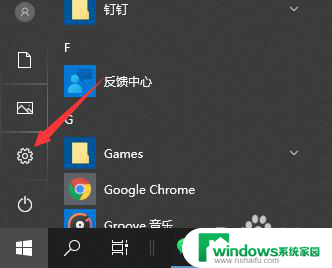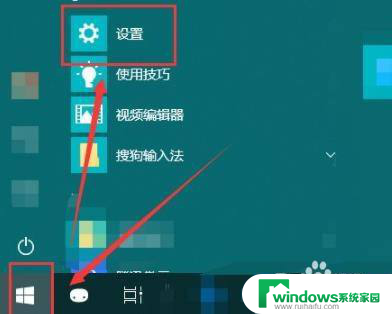添加共享打印机拒绝访问 Win10系统共享打印机权限被拒绝怎么办
在使用Win10系统共享打印机时,有时候会遇到权限被拒绝的情况,这可能是由于网络设置或用户权限限制所致。要解决这个问题,可以尝试重新设置共享打印机的权限或者检查网络连接是否正常。也可以尝试重新安装打印机驱动程序或者更新系统补丁来解决权限被拒绝的问题。在解决问题的过程中,要确保网络设置正确,并且确保用户有足够的权限来访问共享打印机。
具体步骤:
1.第一步,在桌面开始菜单点击右键,在打开的菜单栏当中点击“控制面板”
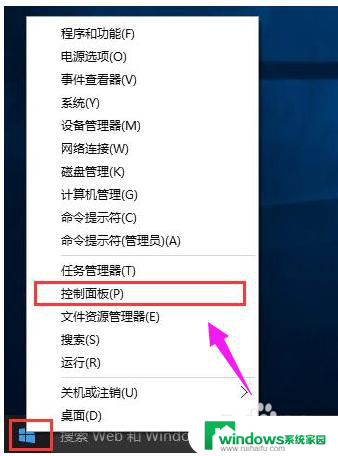
2.第二步,然后把查看方式修改为“大图标”。找到“设备和打印机”点击进入
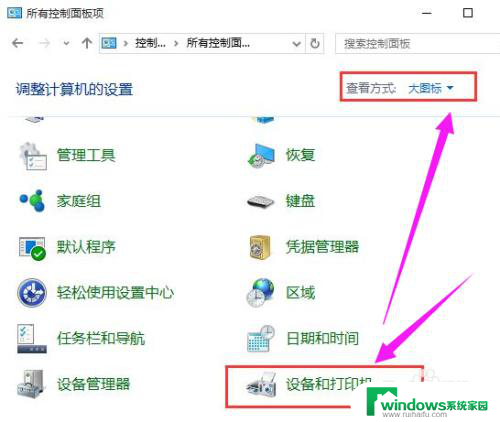
3.第三步,在共享的打印机上单机右键,选择“属性”
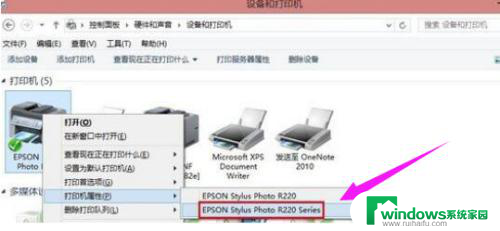
4.第四步,进入属性。切换到“共享”选项卡,在共享名字中输入正确的共享名字
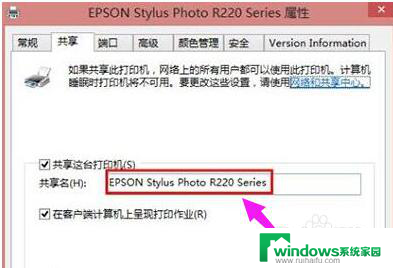
5.第五步,在打印机属性界面点击“安全”选项卡,点击“高级”
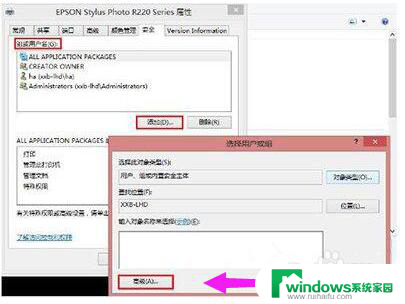
6.第六步,点击“立即查找”,在搜索的结果框中双击“everyone”
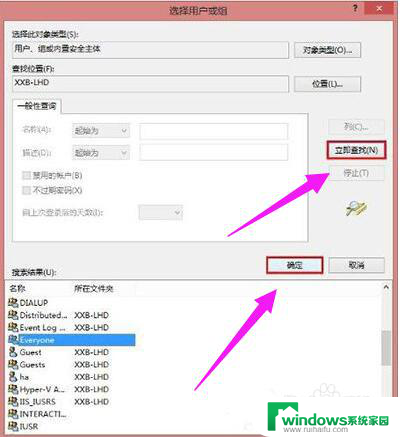
7.第七步,在“选择用户或组”中点击确定
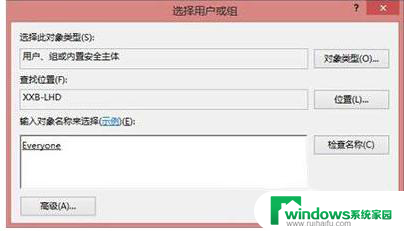
8.第八步,接着回到打印机属性界面“安全”选项卡中。在“组合用户名”下面选中“everyone”,在下面权限框中把所有的选项卡都勾选“允许”,点击应用并确定,重启计算机即可
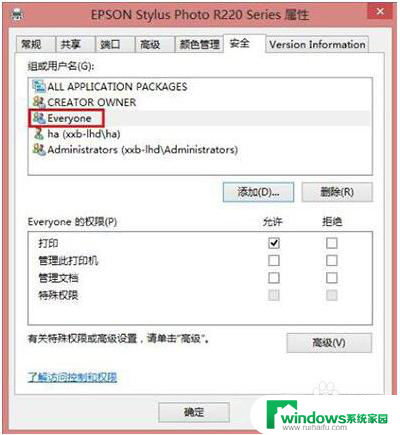
以上就是添加共享打印机无法访问的全部内容,如果遇到这种情况,你可以根据以上步骤解决问题,非常简单快速。