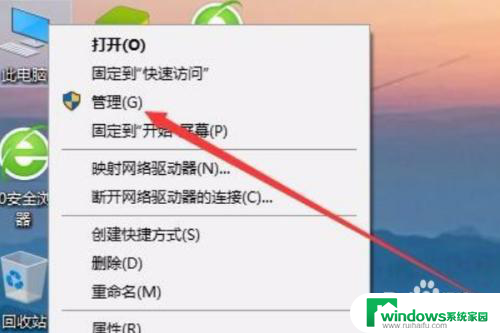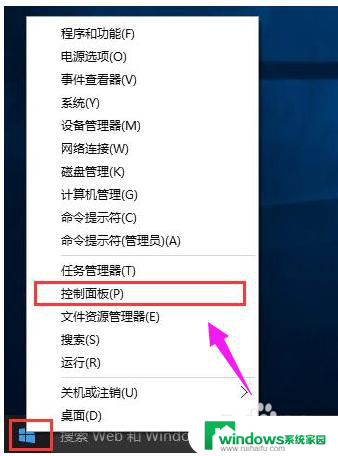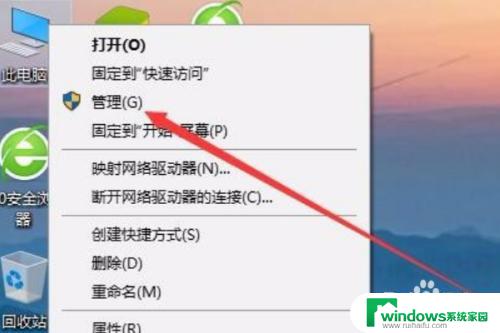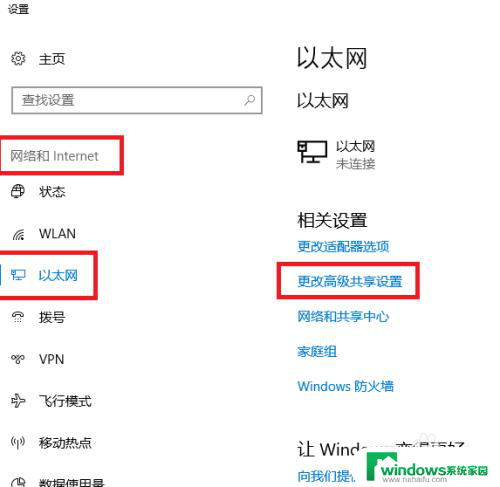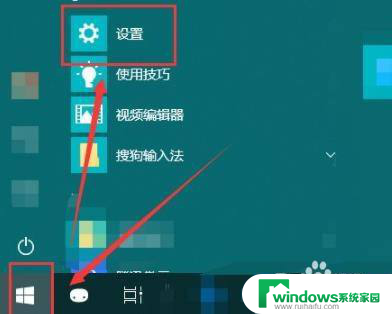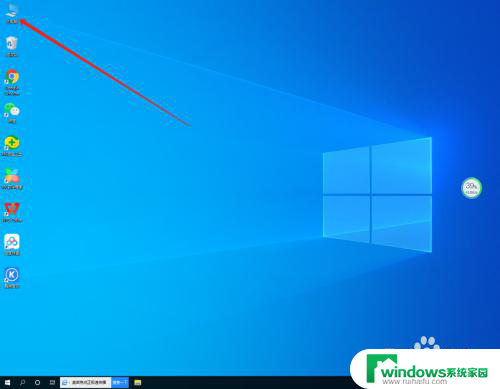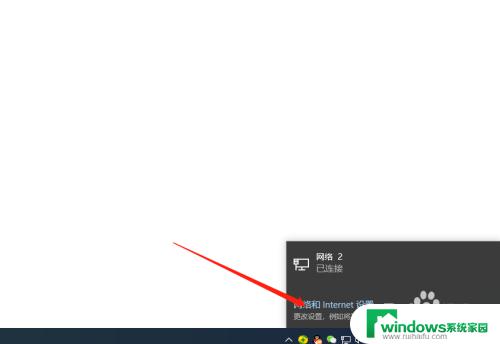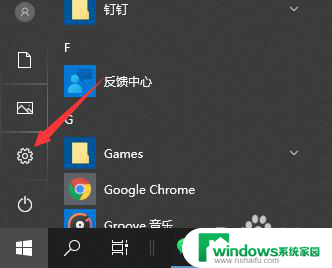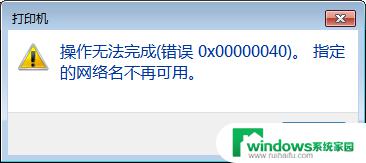为什么共享打印机拒绝访问 win10系统共享打印机无法访问怎么办
在使用Win10系统时,有时会遇到共享打印机拒绝访问的问题,导致无法正常打印文件,这种情况可能是由于网络设置不正确、权限设置问题或者驱动程序出现故障等原因引起的。为了解决共享打印机无法访问的困扰,我们可以尝试重新设置网络共享权限、更新打印机驱动程序或者检查网络连接是否正常等方法来解决问题。希望以上方法能帮助您顺利解决共享打印机无法访问的困扰。
方法如下:
1.第一步,在桌面开始菜单点击右键,在打开的菜单栏当中点击“控制面板”
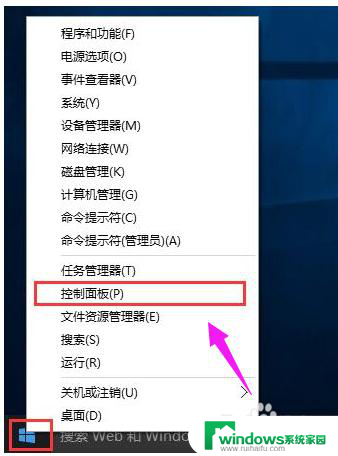
2.第二步,然后把查看方式修改为“大图标”。找到“设备和打印机”点击进入
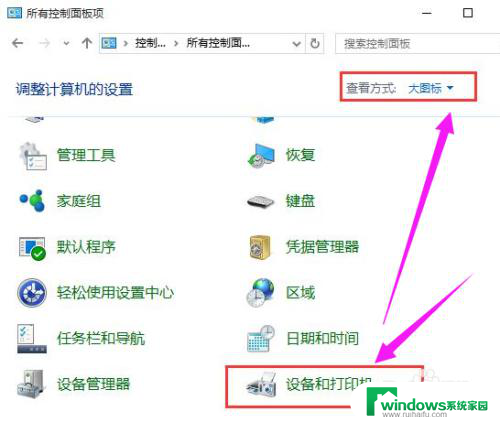
3.第三步,在共享的打印机上单机右键,选择“属性”
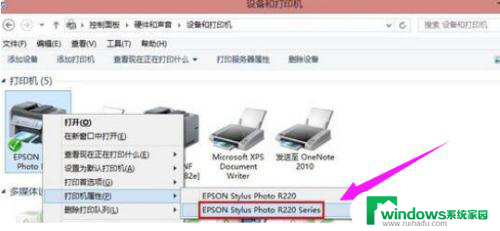
4.第四步,进入属性。切换到“共享”选项卡,在共享名字中输入正确的共享名字
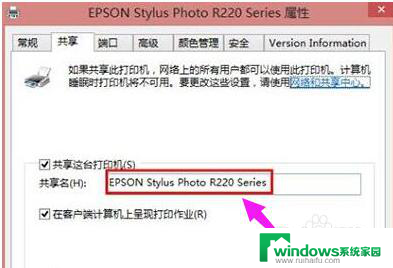
5.第五步,在打印机属性界面点击“安全”选项卡,点击“高级”
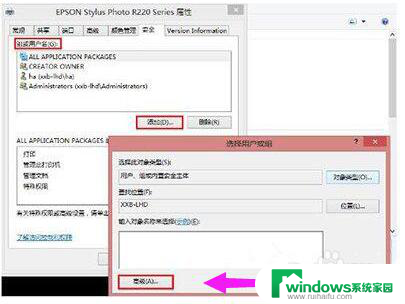
6.第六步,点击“立即查找”,在搜索的结果框中双击“everyone”
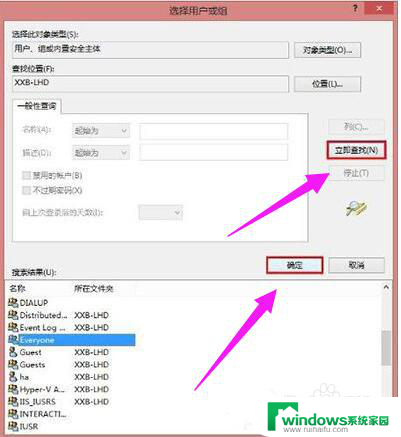
7.第七步,在“选择用户或组”中点击确定
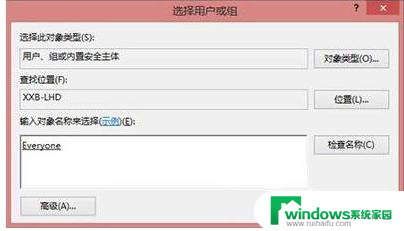
8.第八步,接着回到打印机属性界面“安全”选项卡中。在“组合用户名”下面选中“everyone”,在下面权限框中把所有的选项卡都勾选“允许”,点击应用并确定,重启计算机即可
以上就是为什么共享打印机拒绝访问的全部内容,有需要的用户就可以根据小编的步骤进行操作了,希望能够对大家有所帮助。