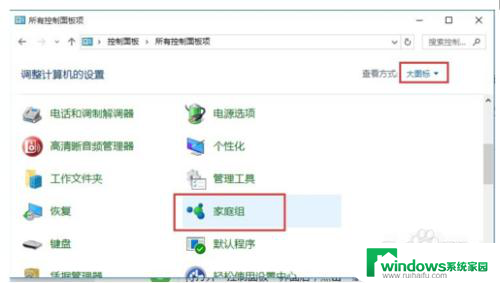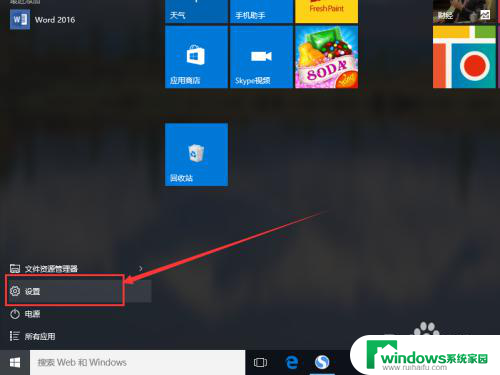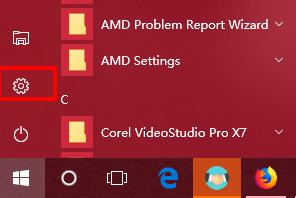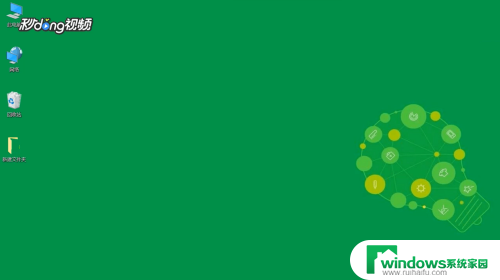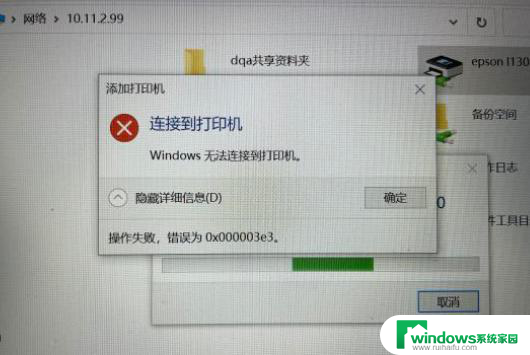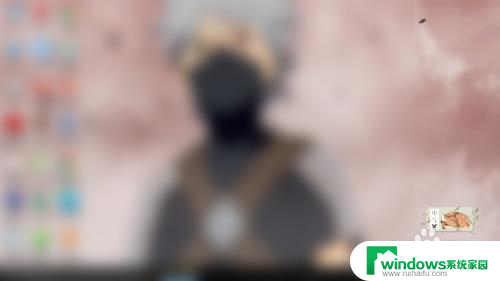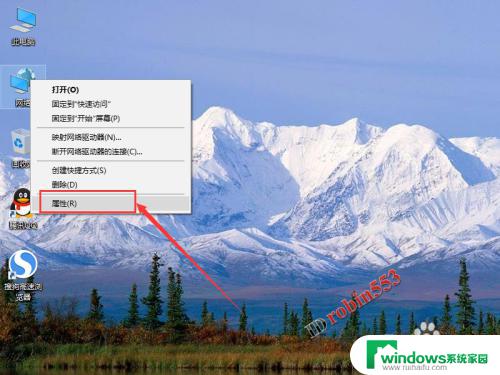win10系统局域网共享打印机 win10打印机局域网共享设置教程
Win10系统提供了一种便捷的方式来实现局域网共享打印机的功能,使得多台电脑可以共享同一台打印机,极大地提高了工作效率,在Win10中设置打印机局域网共享只需简单的几步操作,即可实现多台电脑共享打印机的便利。接下来我们将详细介绍Win10打印机局域网共享的设置方法,让您轻松实现打印机的共享功能。
方法如下:
1.鼠标右键点击桌面左下角的开始按钮,在弹出菜单中选择“设置”菜单项。

2.这时就会打开Windows10的设置窗口,点击窗口中的“设备”图标。
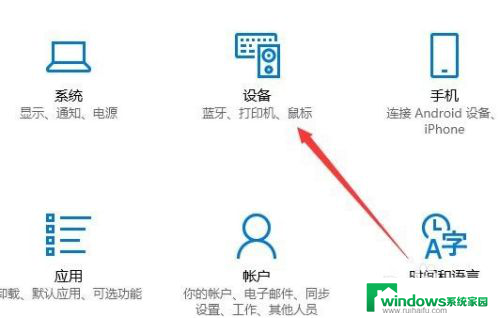
3.这时就会打开设备设置窗口,点击左侧边栏的“打印机和扫描仪”菜单项。
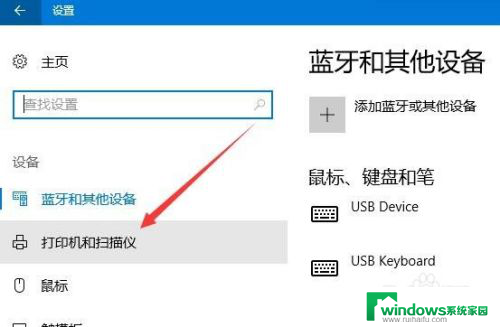
4.在右侧窗口中可以看到所有的打印机,点击想要共享 的打印机,然后在弹出的菜单中点击“管理”按钮。
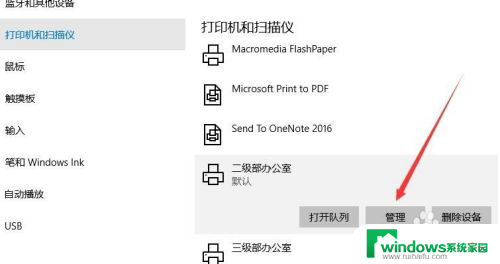
5.这时就会打开管理设备的页面,点击“打印机属性”菜单项。
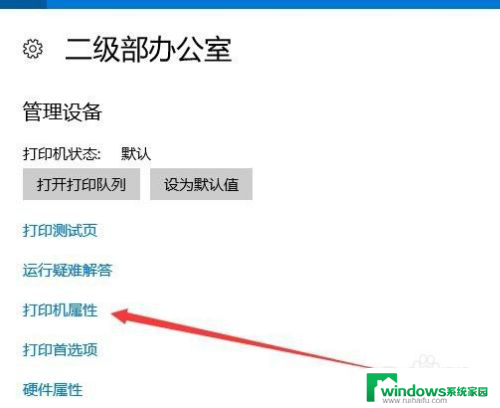
6.在打开的打印机属性窗口中,点击上面的“共享”选项卡。
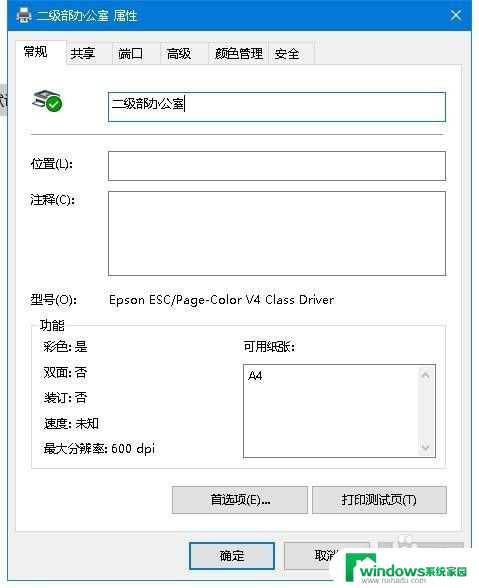
7.在打开的打印机共享设置窗口中,选中“共享这台打印机”前面的复选框。同时设置好共享文件名,最后点击确定按钮。这样该打印机就设置成功了,其它用户可以通过网上邻居访问。

以上就是win10系统局域网共享打印机的全部内容,如果你遇到这个问题,可以按照以上方法来解决,希望这些方法对大家有所帮助。