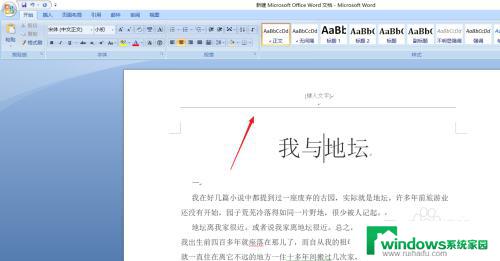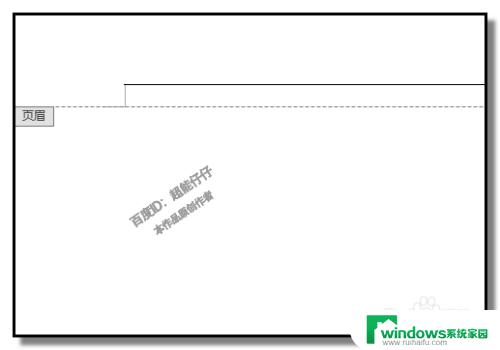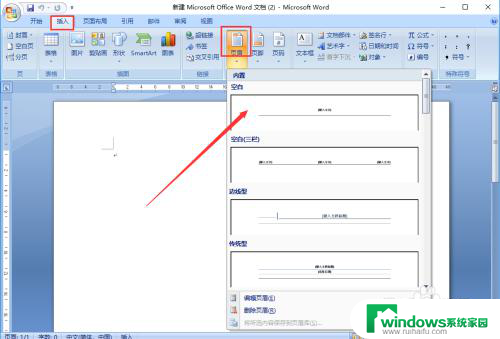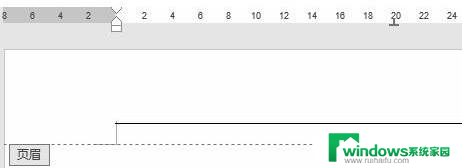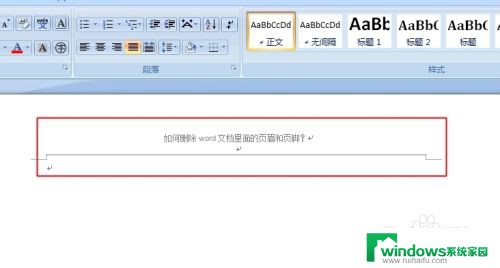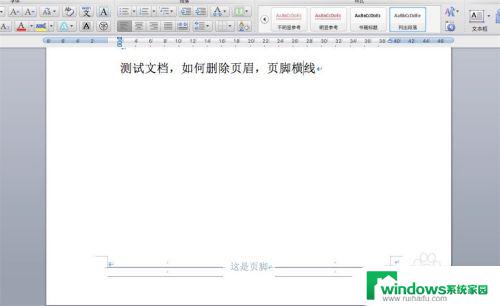word文档怎么清除默认的页眉线 word页眉去掉横线操作指南
更新时间:2025-03-25 10:33:45作者:jiang
在使用Word文档时,我们经常会遇到默认的页眉线问题,这不仅影响了文档的整体美观,还会给我们的编辑工作带来困扰,那么如何清除Word文档中的默认页眉线呢?下面就为大家详细介绍一下Word页眉去掉横线的操作指南。通过简单的几步操作,您就可以轻松清除文档中的页眉线,让您的文档更加整洁、易读。赶快跟着我们的指南来尝试一下吧!
具体方法:
1.如图所示,插入页眉后,即使选择是空白插入,也是有一道横线的。
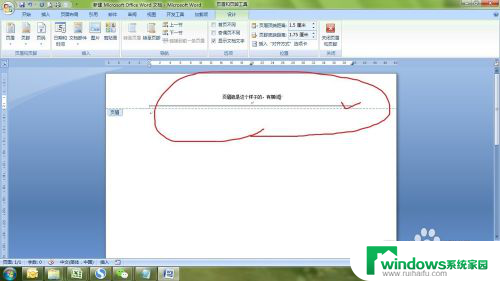
2.点击关闭页眉后,横线是一直存在的。点击打印预览,横线也是有的,也就是打印的话,这条横线也会被打印出来。
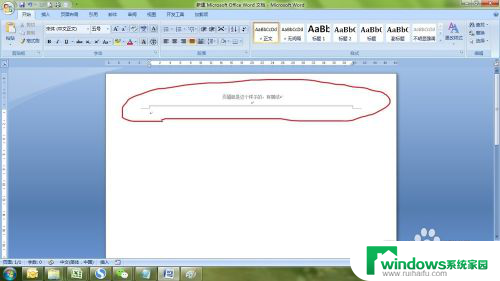
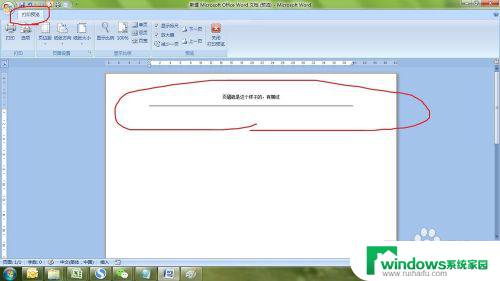
3.这自然不是我们想要的,接下来双击页眉,然后在开始菜单选择样式的下拉菜单,选择页眉。
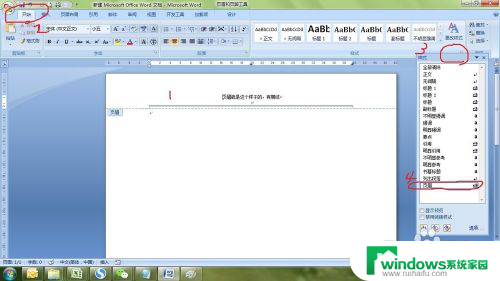
4.单击页眉后面的小三角,调出下拉菜单,然后选择修改。
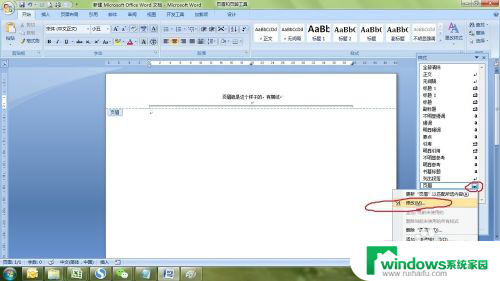
5.在弹出的修改样式对话框中,选择格式的下拉三角,选择边框。
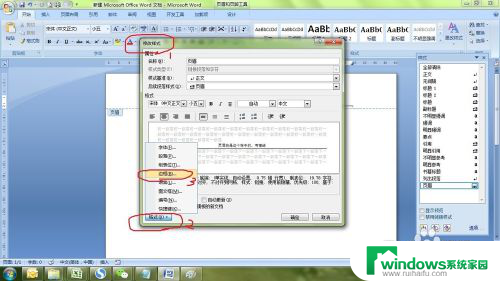
6.在边框对话框中,边框选择无,然后点击确定。
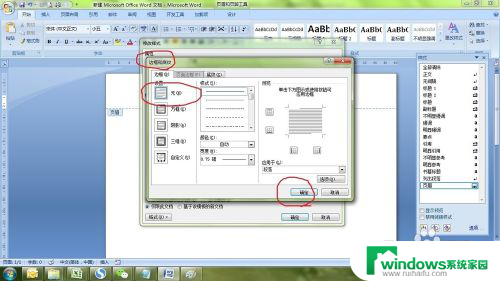
7.连续点击两次确定后,页眉中的横线就去掉了。
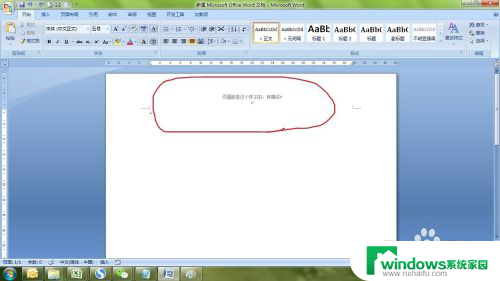
以上就是关于word文档怎么清除默认的页眉线的全部内容,有出现相同情况的用户就可以按照小编的方法了来解决了。