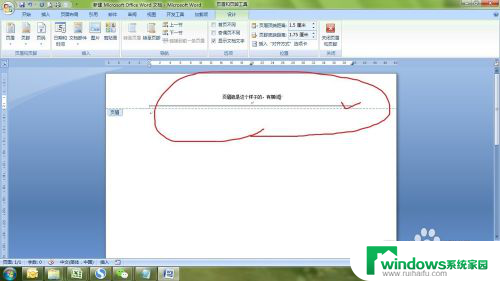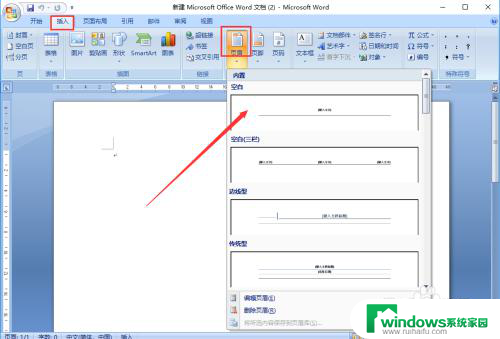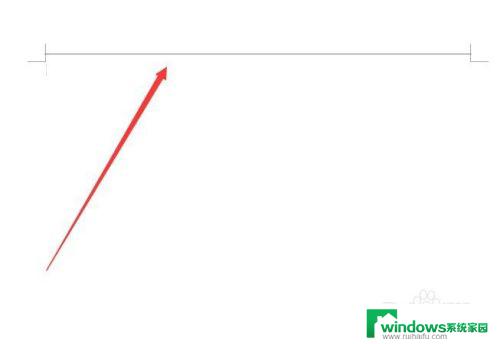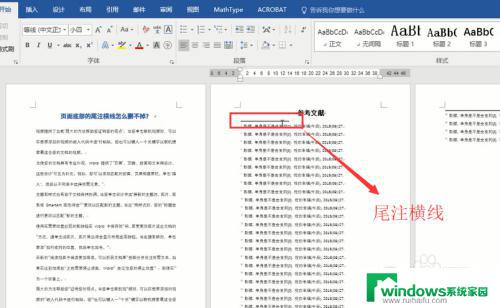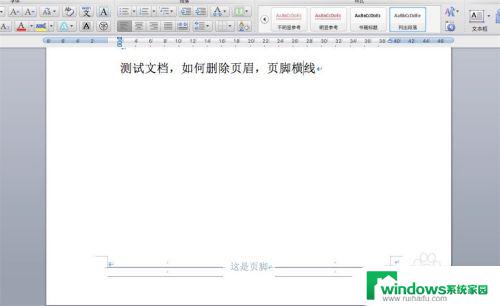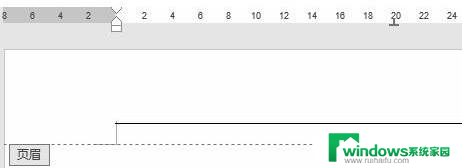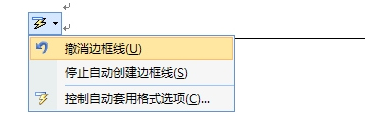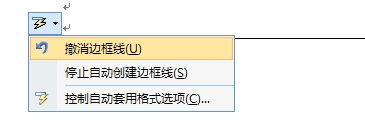word上的横线怎么删除 Word文档怎么去掉页眉上的横线
word上的横线怎么删除,在使用Word文档编辑时,我们经常会遇到一些需要删除或修改的格式,就像有些用户在编辑文档时遇到了页眉上的横线,不知道该如何去掉。在这里我们将分享一种简单的方法来删除Word文档中页眉上的横线。无论是想要使文档更整洁,还是需要调整格式以适应特定需求,这个技巧都会对您有所帮助。接下来我们将详细介绍如何去掉Word文档中页眉上的横线,让您轻松应对各种编辑需求。
操作方法:
1.横线一般存在于两种情况,一种是页眉内的横线,一种是文档的边框。
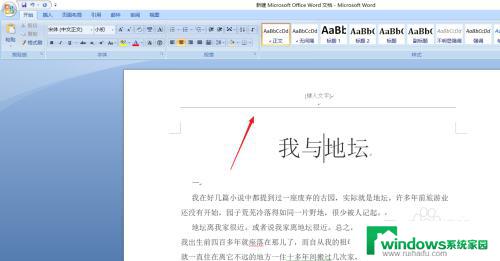
2.删除页眉内的横线:我们用鼠标双击横线,进入页眉的编辑状态。如下图所示。
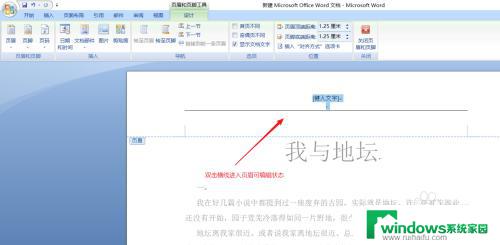
3.在可编辑状态下,我们点击箭头所指的“页眉和页脚工具”--“设计”--“页眉”。
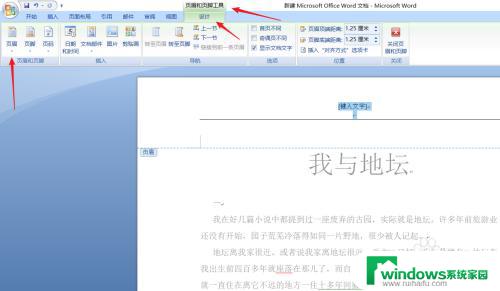
4.在“页眉”的下拉菜单菜单中我们点击“删除页眉”。
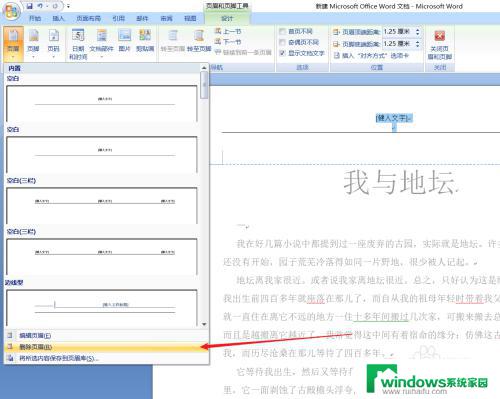
5.然后我们点击“关闭页眉和页脚”按钮,或者在文档的它处双击鼠标都可退出编辑状态。回到文档可以看到横线消失。
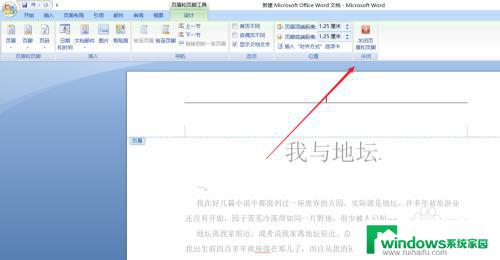
6.如图横线是文档的边框,我们点击“页面布局”--“页面边框”。
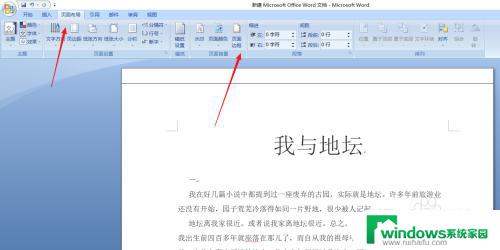
7.在“边框和底纹对话框”中点击“无”边框,设置完成点击“确定”按钮。边框的横线就消失了。
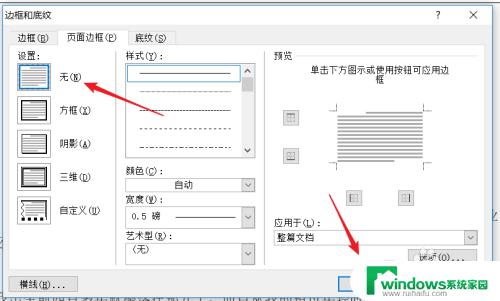
以上就是Word中删除横线的操作方法,如果遇到这种情况,按照以上步骤操作即可快速简单地解决问题。