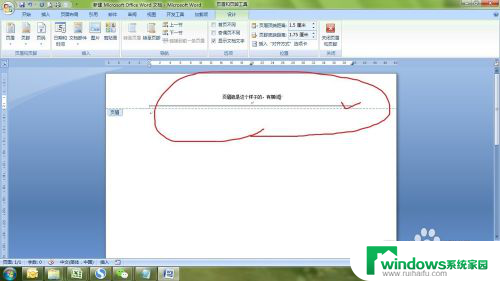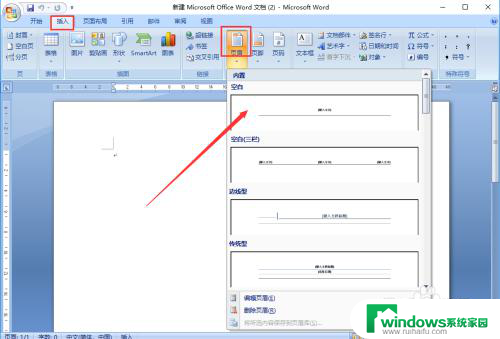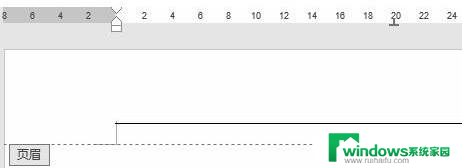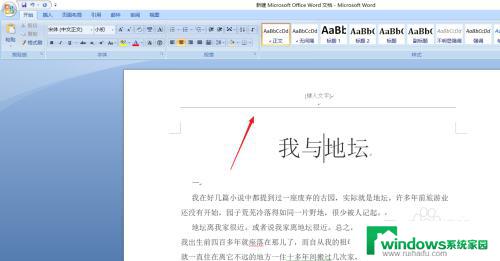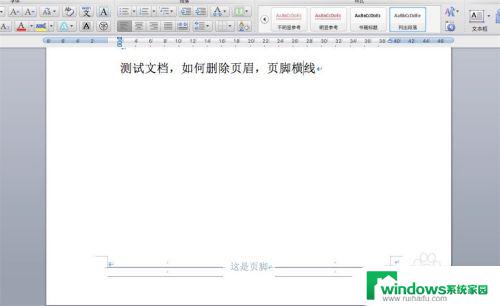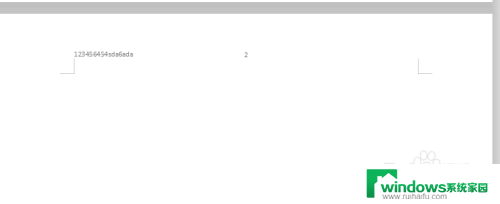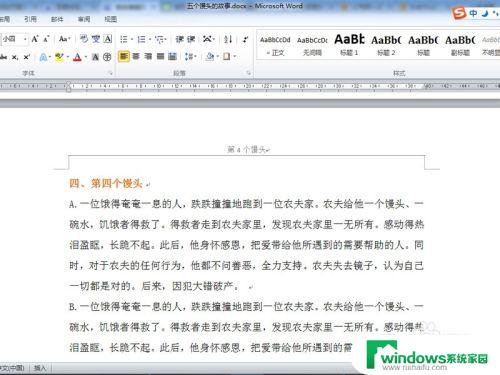word如何清除默认的页眉横线 一步学会如何清除默认的页眉横线
word如何清除默认的页眉横线,在使用Microsoft Word编辑文档时,我们经常会遇到默认的页眉横线,这给我们的排版和美观带来了一些困扰,幸运的是清除这些默认的页眉横线并不是一件困难的事情。只需要按照一些简单的步骤,我们就能轻松地将它们去除。下面我将介绍一些方法,帮助您了解如何清除默认的页眉横线,使您的文档更加整洁和专业。
步骤如下:
1.在文档中插入页眉后,会出现一条横线。
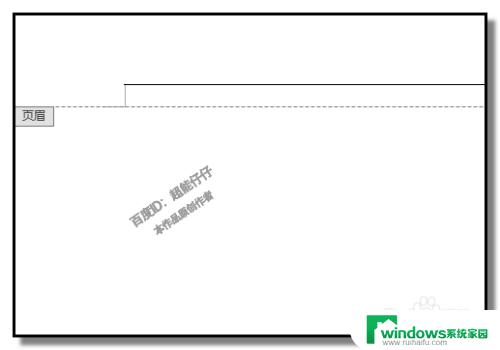
2.在该文档中,要删除页眉横线,可以在如下图所示的位置选中下;
然后,再顺序点击:开始-边框
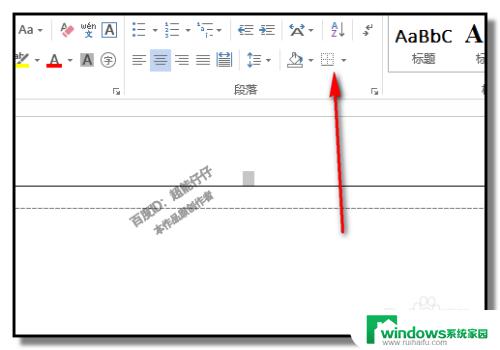
3.在弹出的菜单中,点击无框线;
可以看到,文档中的页眉横线不见了。
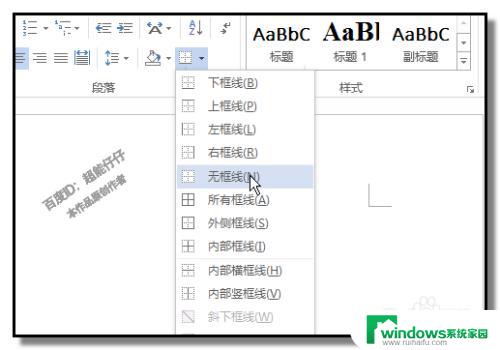
4.上述这样做的话,只用于该文档。若新建文档,再插入页眉时,还是会出现横线;怎样设置可以以后新建的文档插入页眉时都不会出现横线呢?可以这样操作。在样式功能组的右下方小箭头这里点一下。
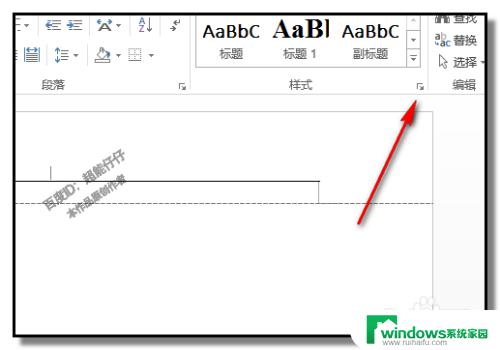
5.文档右侧弹出样式窗格;
找到页眉样式;在页眉右侧这里点一下,再点修改。
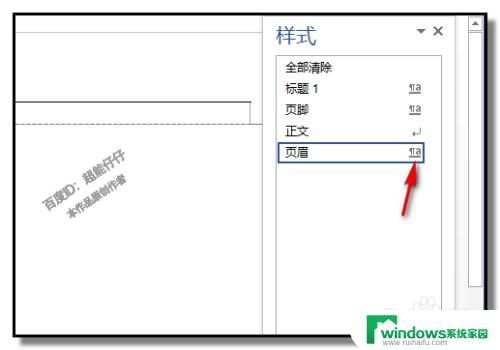
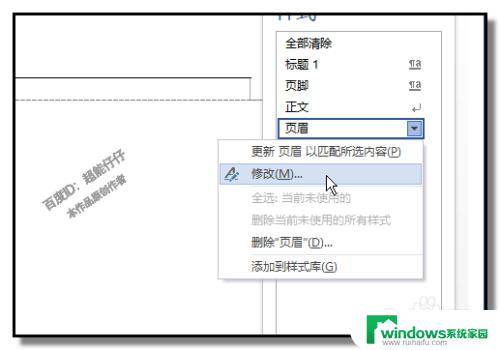
6.弹出修改样式对话框;
在框的左下方格式这里点一下,弹出的菜单中点边框
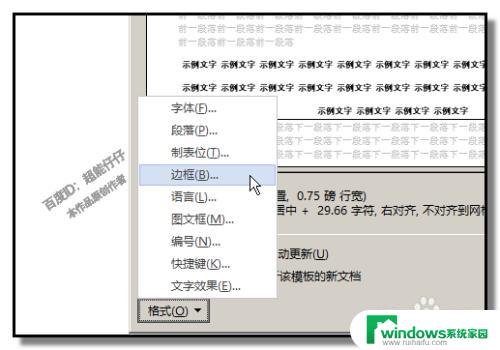
7.弹出边框对话框,把边框设置为无;再点确定。
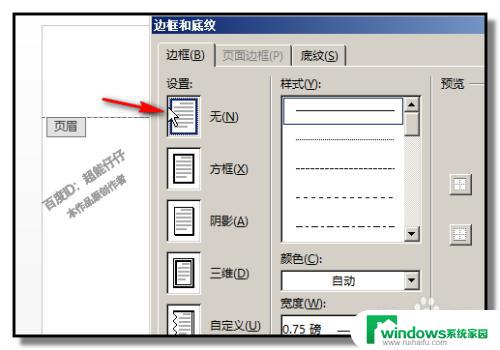
8.点确定后,返回到修改样式对话框,点选:基于该模板的新文档
再点确定。
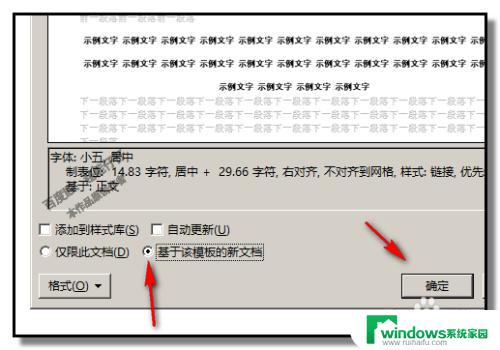
9.此时,文档中的页眉横线不见了。
我们再新建一个文档,点击插入页眉,不会再出现横线。
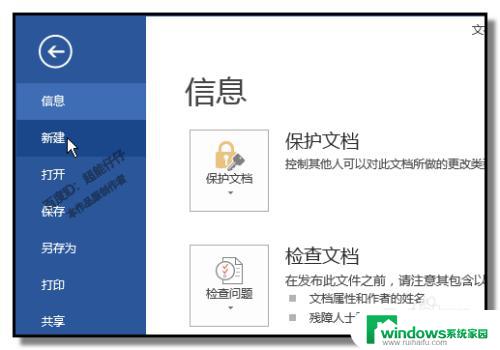
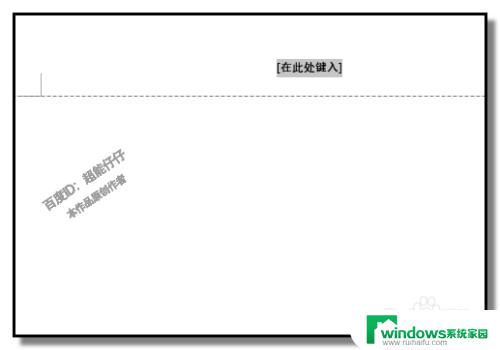
以上是关于如何清除word默认页眉横线的方法,如果你遇到了这种情况,可以尝试使用本文提供的方法解决,希望对你有所帮助。