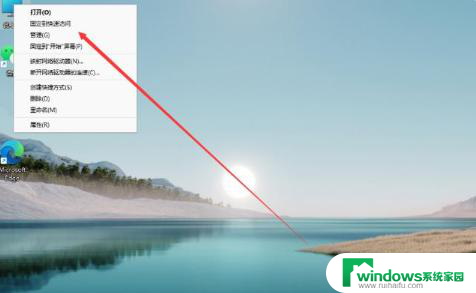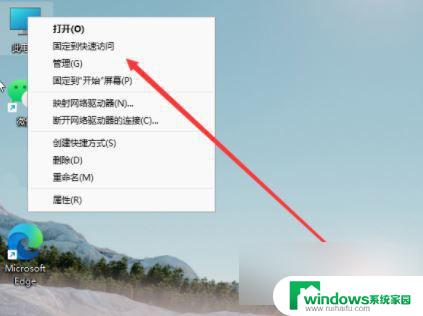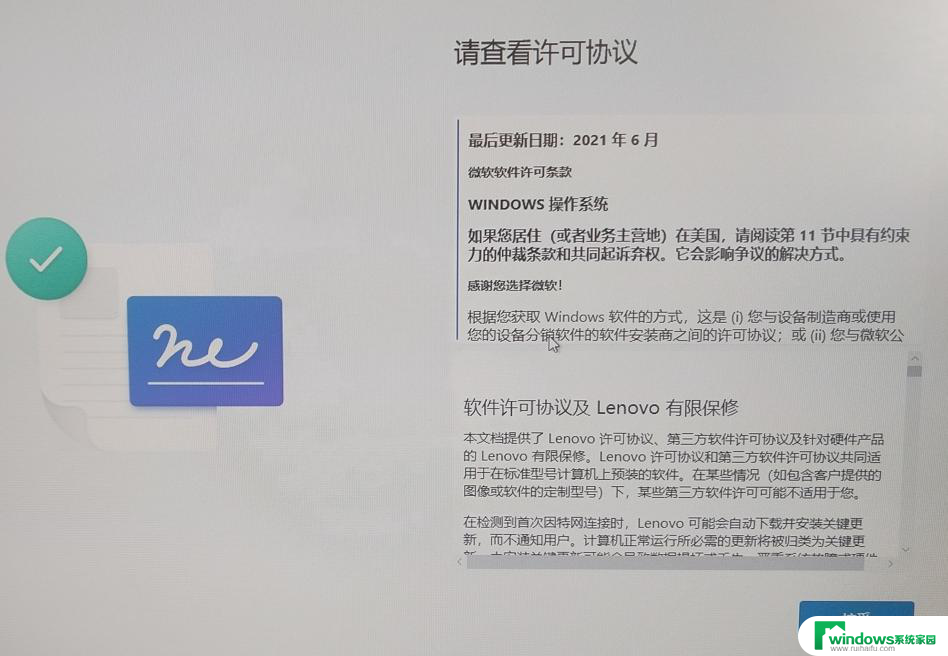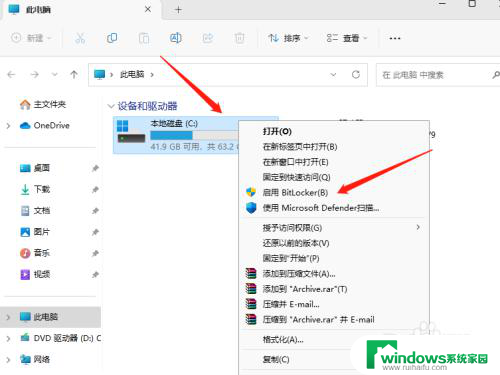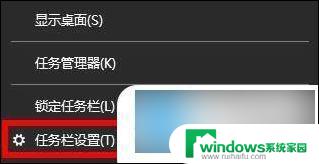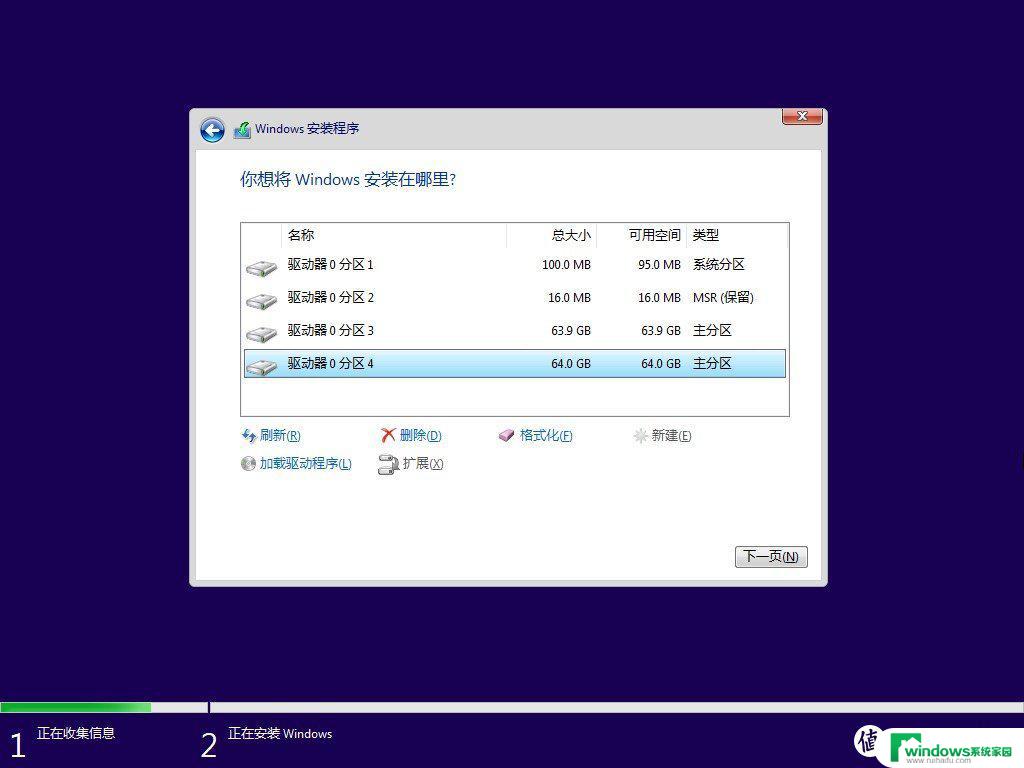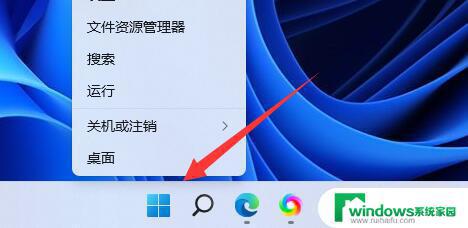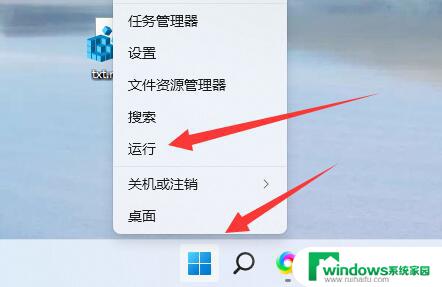华硕笔记本Win11分区教程:详细步骤图解!
随着Windows 11系统的正式发布,很多华硕笔记本电脑的用户也开始考虑进行系统升级,然而在升级之前需要先对笔记本硬盘进行分区,以免数据丢失或系统运行不稳定。对于笔记本用户来说,如何进行分区并不是一项易于理解的工作,因此笔者今天为大家带来华硕笔记本Win11分区教程,希望对大家有所帮助。
华硕笔记本win11怎么分盘?
1、首先我们使用鼠标右键点击此电脑,打开【管理】选项。
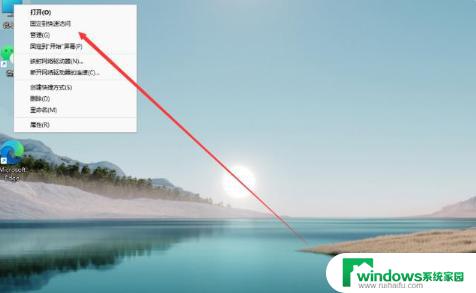
2、进入页面后,点击存储下方的【磁盘管理】。
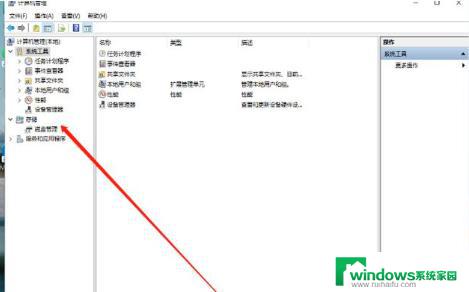
3、此时找到需要进行分盘的位置,鼠标右键选择它。
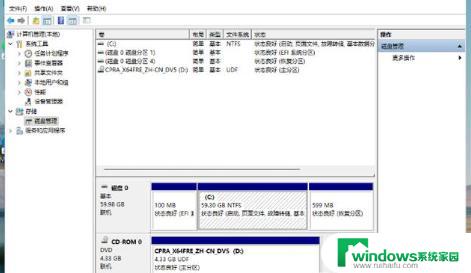
4、在出现的选项中我们点击【压缩卷】。
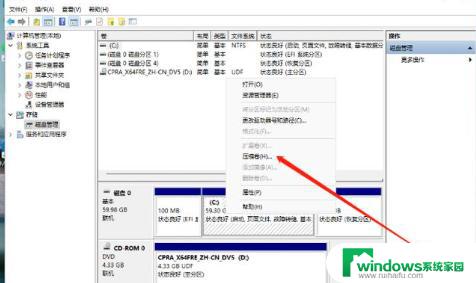
5、然后输入需要分盘的空间大小,输入完成后点击【压缩】即可。
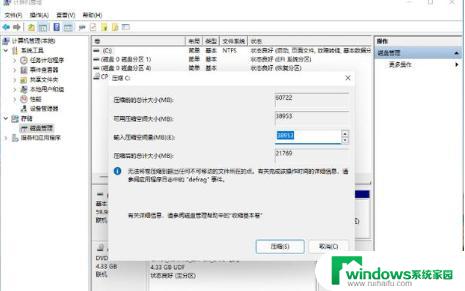
6、当压缩完成后,磁盘分区里就会出现灰色的未进行分配的分区。鼠标右键点击该分区,在出现的选项当中选择【新建简单卷】。
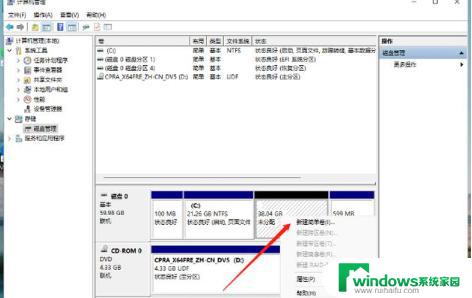
7、打开新建简单卷向导,我们根据提示进行操作即可。
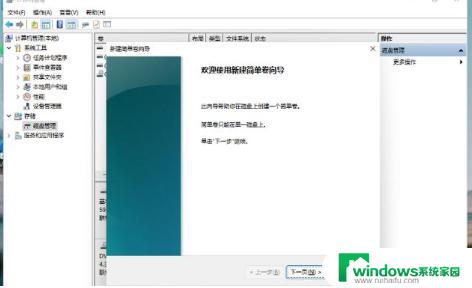
8、将磁盘格式修改为【NTFS】。
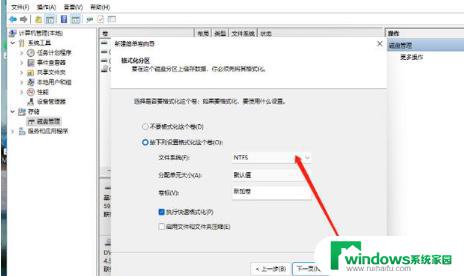
9、最后我们在此电脑页面就可以看到新建的分区啦。
以上就是华硕笔记本Win11分区教程的全部内容,如果您遇到此类问题,请按照本文提供的方法进行解决,希望这篇文章对您有所帮助。