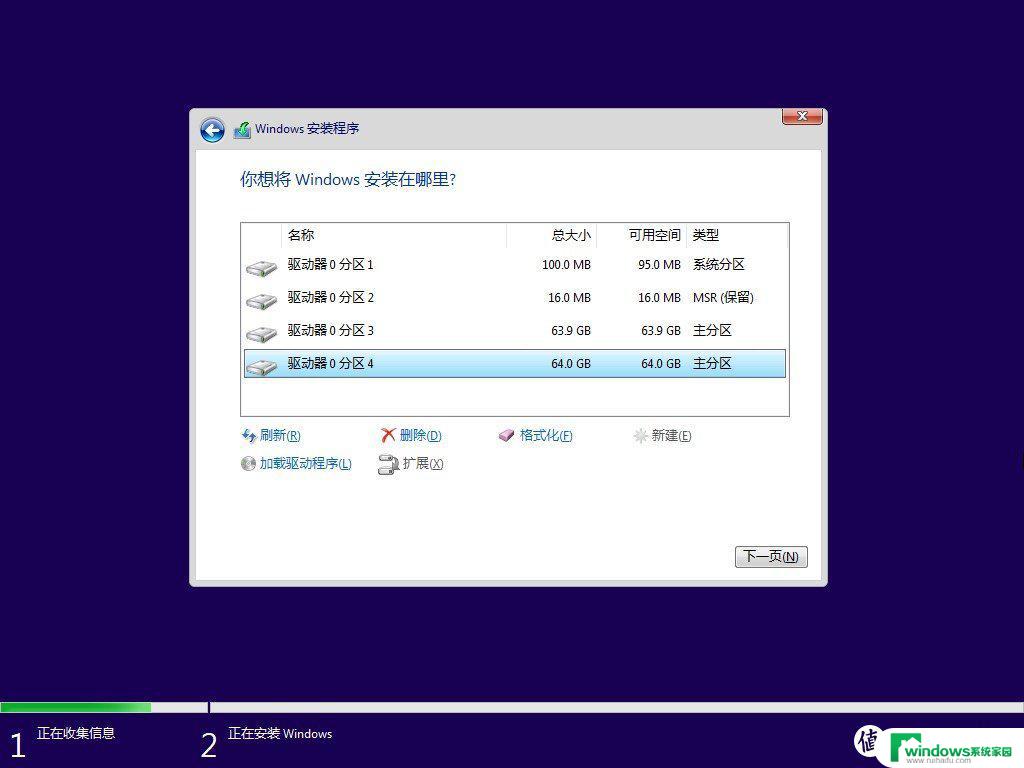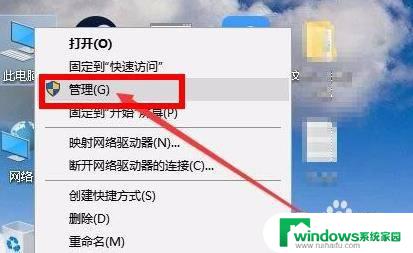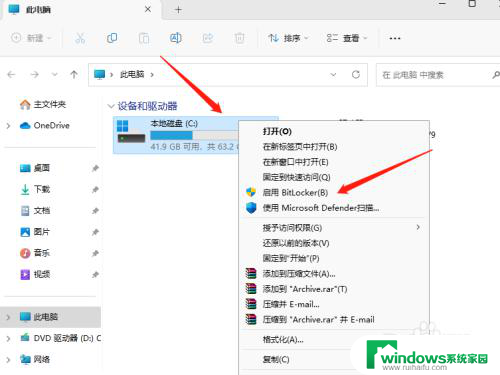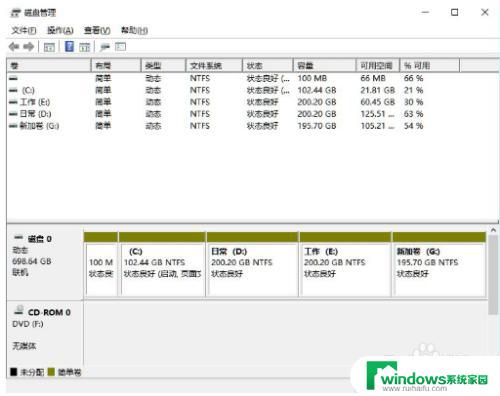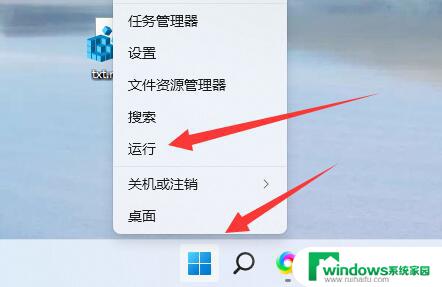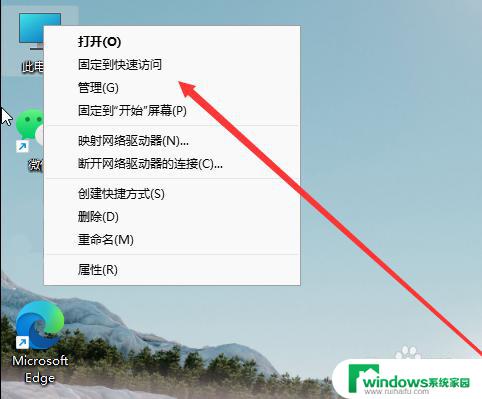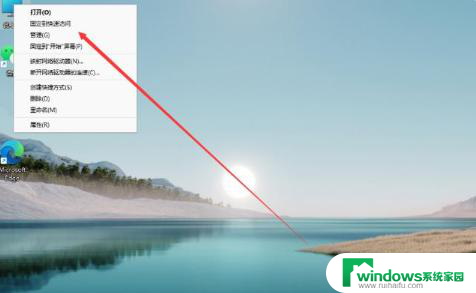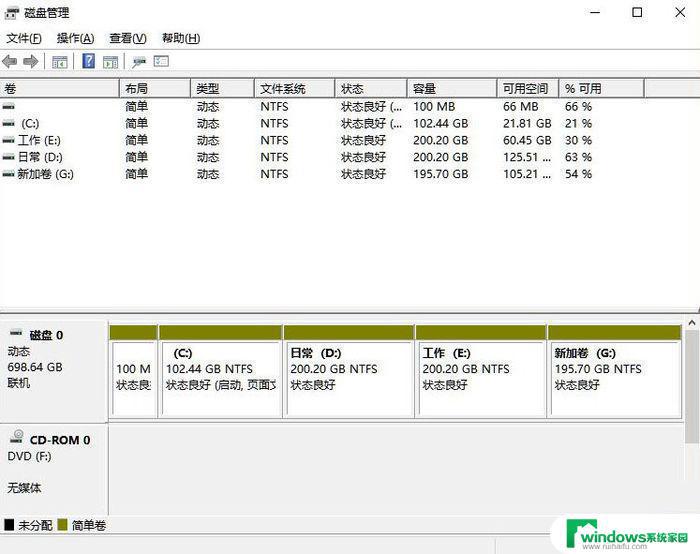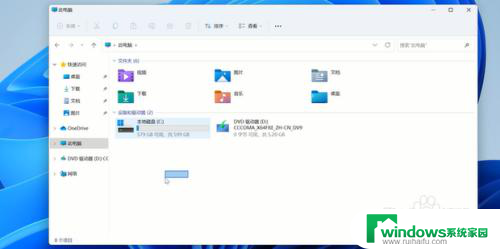win11磁盘管理怎么分盘 Win11系统磁盘分区的详细步骤
Win11系统作为微软最新发布的操作系统,引起了广大用户的关注和期待,在Win11系统中,磁盘管理是一个不可忽视的重要功能,尤其是磁盘分区。磁盘分区可以将硬盘划分为多个逻辑驱动器,方便用户进行文件管理和数据存储。Win11磁盘管理中的分盘操作应该如何进行呢?下面将详细介绍Win11系统磁盘分区的步骤,帮助用户轻松完成分盘操作。
win11磁盘管理怎么分盘?
1、首先在win11系统桌面找到此电脑图标,鼠标右键点击它。选择管理。
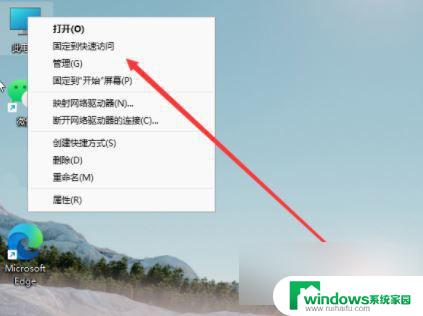
2、在打开的计算机管理窗口,点击磁盘管理打开。
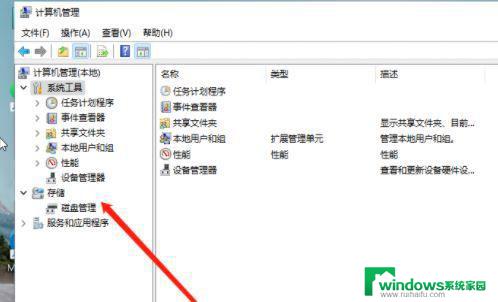
3、然后用鼠标右键选择要分区的磁盘c盘,选择压缩卷打开。
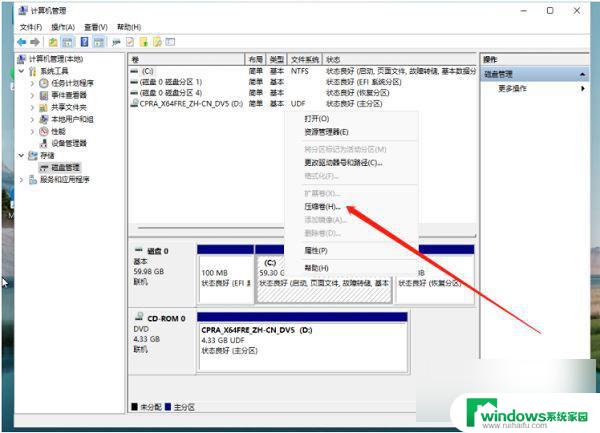
4、此时能够得出压缩空间的数值,然后输入需要的压缩空间,点击压缩。
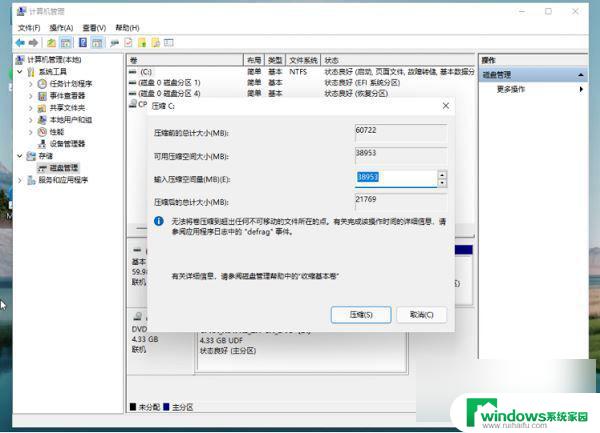
5、提示压缩完成后,系统磁盘会有一个未分配的分区。鼠标选中后右键,打开新建简单卷。
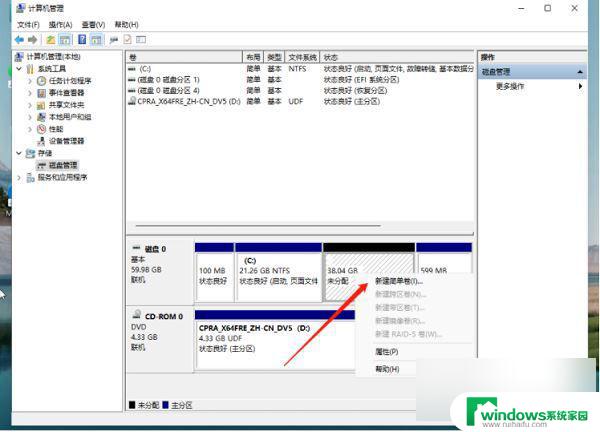
6、根据新建简单卷向导,点击下一步继续。
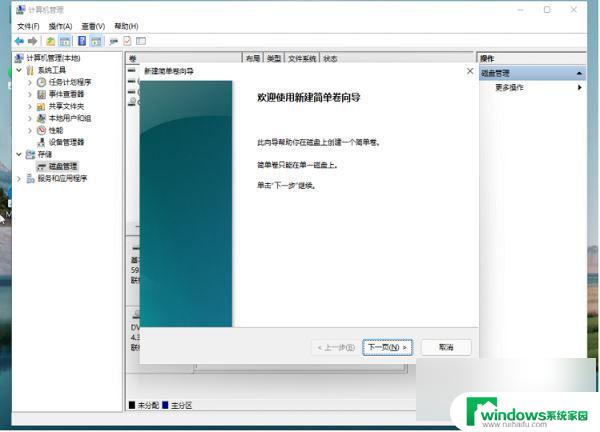
7、磁盘格式要选择为NTFS。
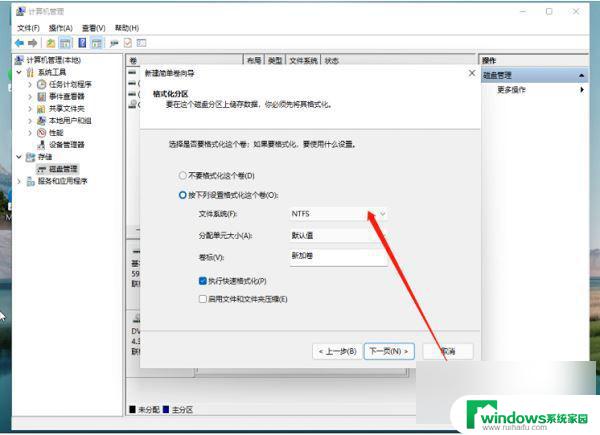
8、等待分区完成,再进入到此电脑磁盘管理器。就可以看到刚才新建的磁盘分区了。
以上就是Win11磁盘管理如何进行分盘的全部内容,如果您遇到相同的问题,可以参考本文中介绍的步骤进行修复,希望对大家有所帮助。