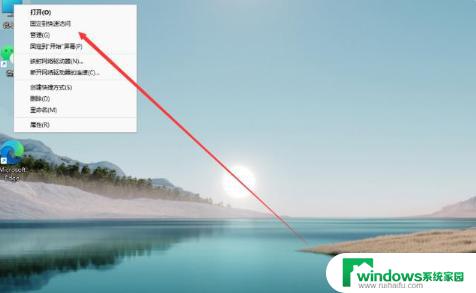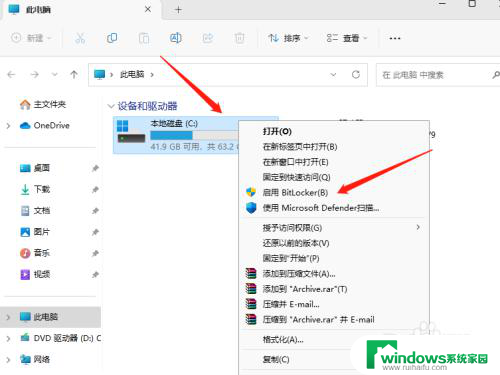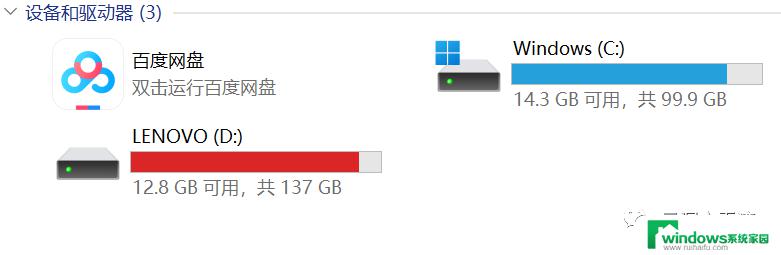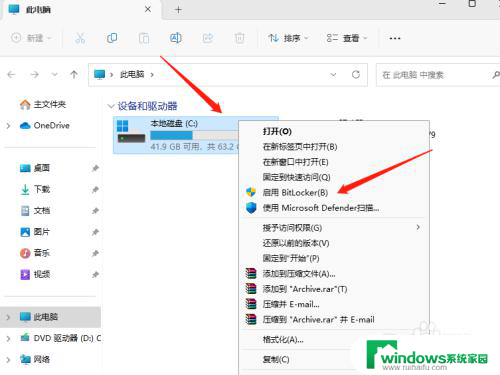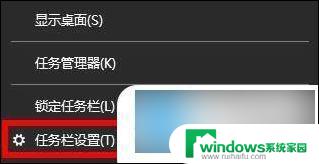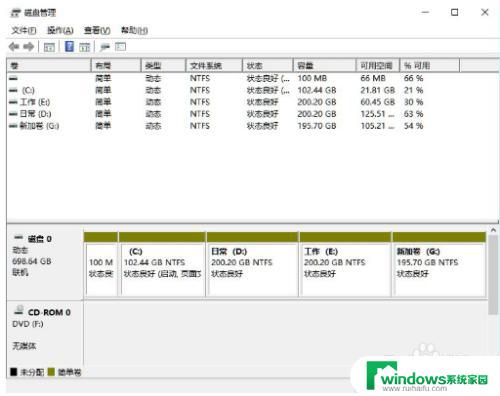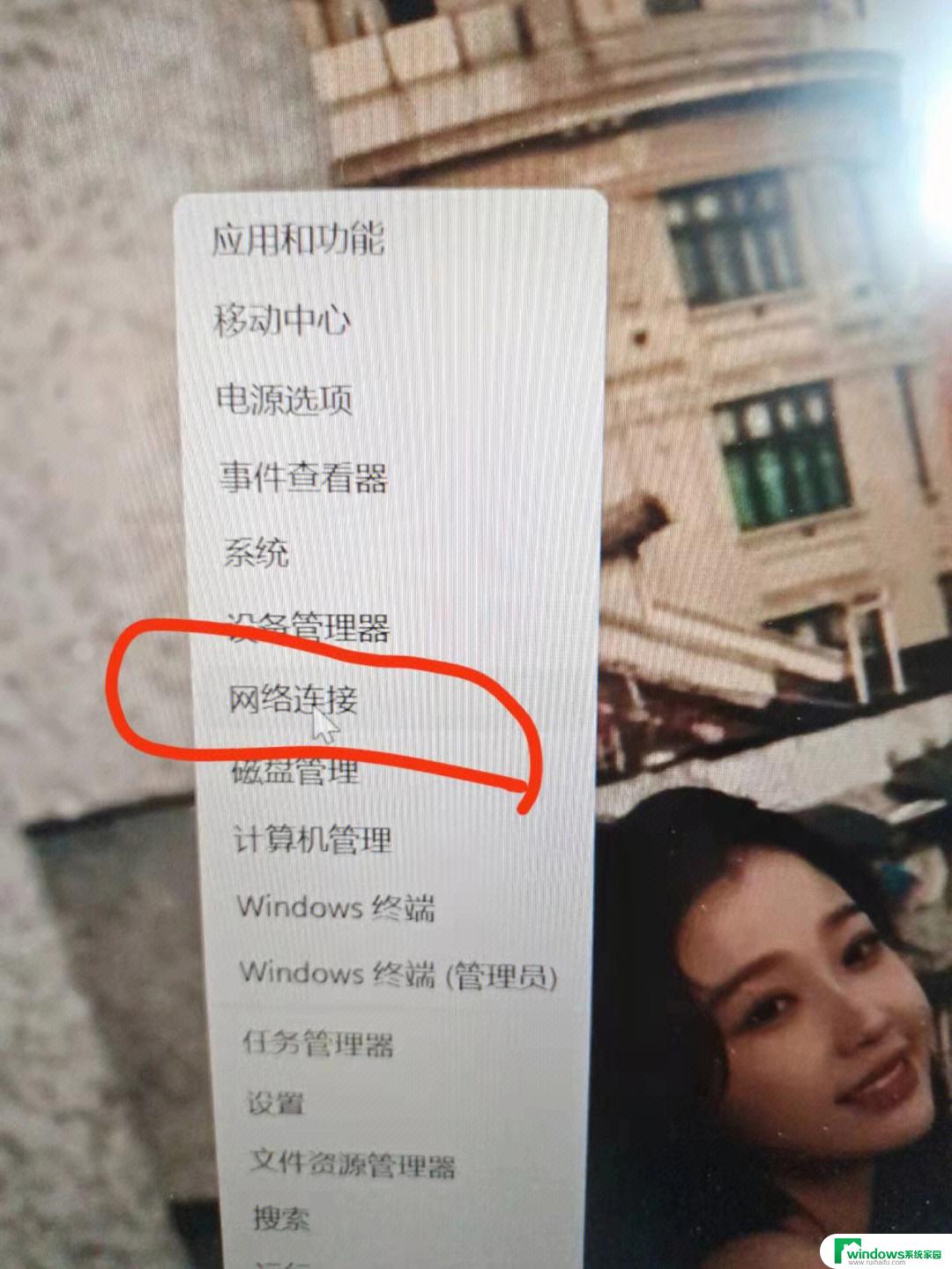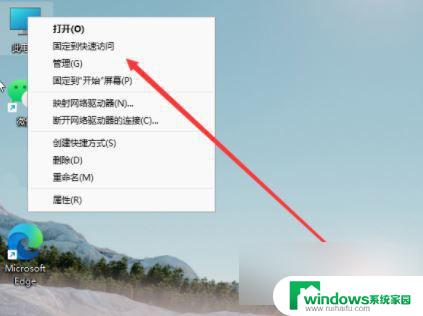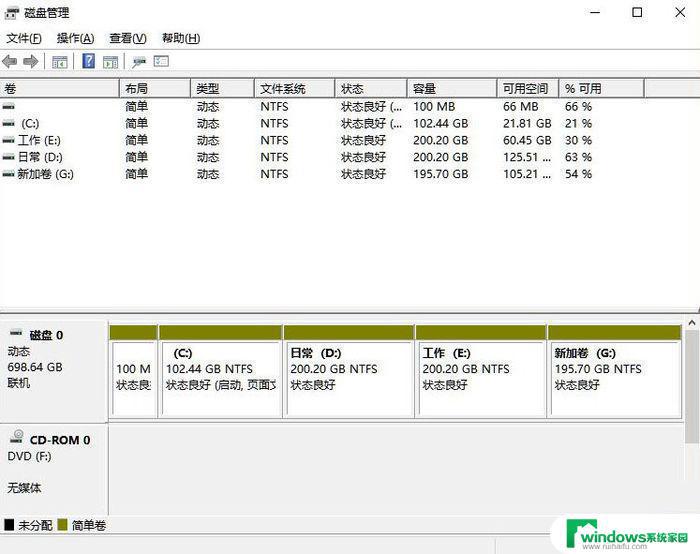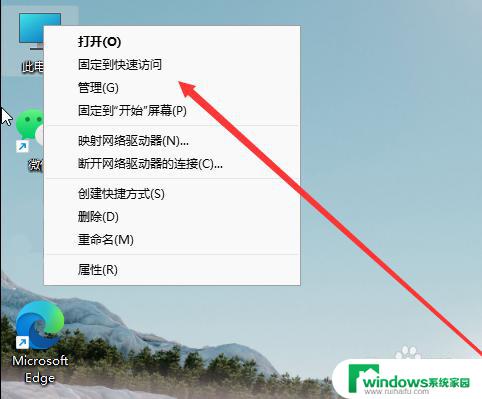华硕电脑如何分盘win11 华硕笔记本Win11怎么调整硬盘分区大小
华硕电脑作为一款备受瞩目的品牌,其笔记本在Win11系统下如何调整硬盘分区大小一直备受用户关注,在Win11系统下,华硕笔记本可以通过系统自带的磁盘管理工具进行分区调整,用户可以根据自己的实际需求和使用习惯来灵活调整硬盘的分区大小,以便更好地管理和利用硬盘空间。通过简单的操作和设置,用户可以轻松地将硬盘分区调整到最合适的大小,从而提升电脑的性能和使用体验。
华硕笔记本win11怎么分盘?
1、首先我们使用鼠标右键点击此电脑,打开【管理】选项。
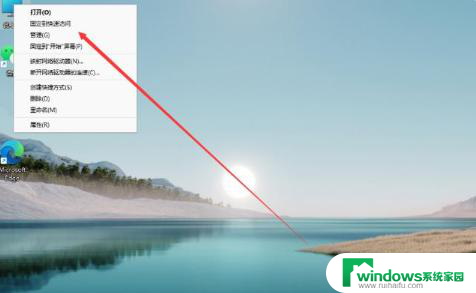
2、进入页面后,点击存储下方的【磁盘管理】。
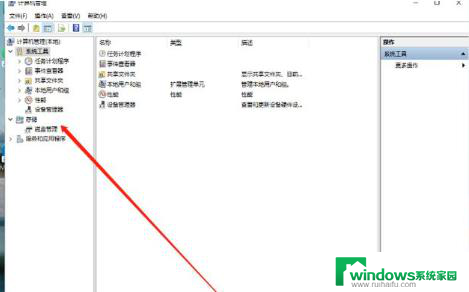
3、此时找到需要进行分盘的位置,鼠标右键选择它。
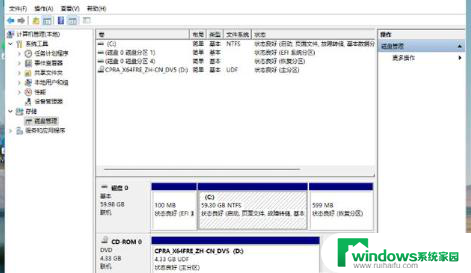
4、在出现的选项中我们点击【压缩卷】。
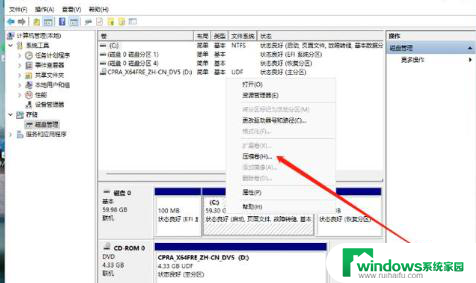
5、然后输入需要分盘的空间大小,输入完成后点击【压缩】即可。
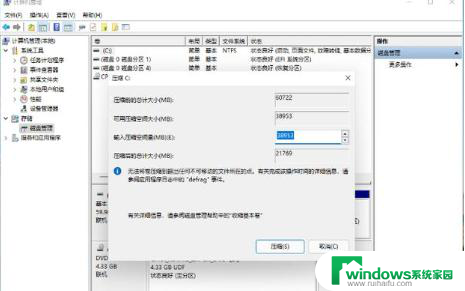
6、当压缩完成后,磁盘分区里就会出现灰色的未进行分配的分区。鼠标右键点击该分区,在出现的选项当中选择【新建简单卷】。
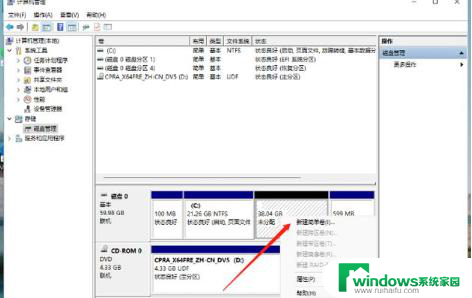
7、打开新建简单卷向导,我们根据提示进行操作即可。
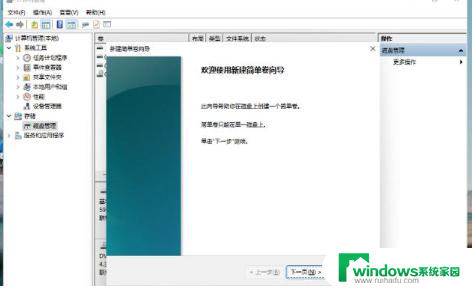
8、将磁盘格式修改为【NTFS】。
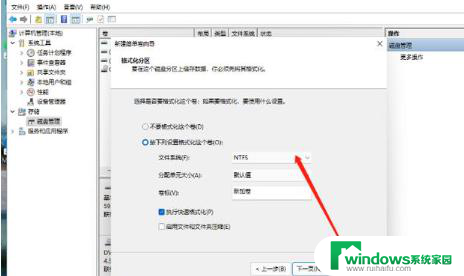
9、最后我们在此电脑页面就可以看到新建的分区啦。
以上是关于如何在华硕电脑上分区Win11的全部内容,如果出现这种情况,您可以根据我的方法来解决,希望对大家有所帮助。