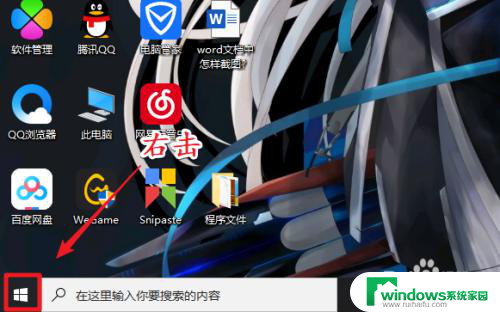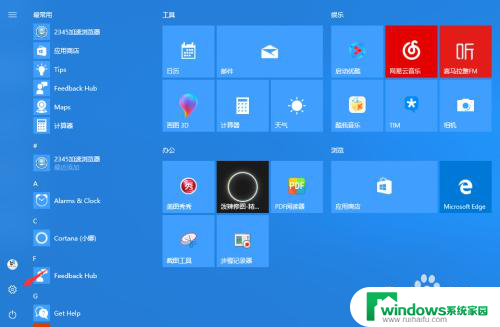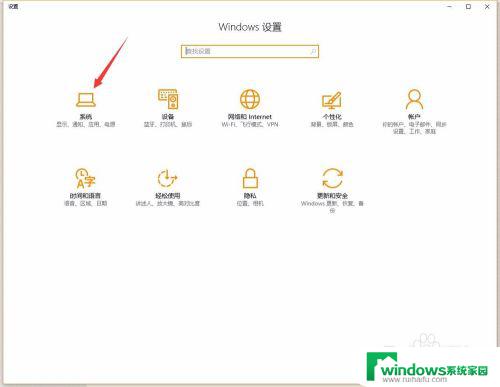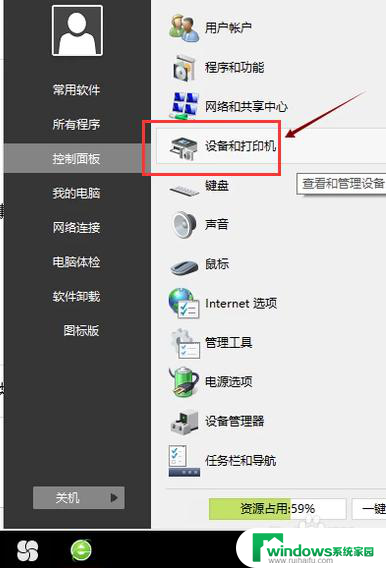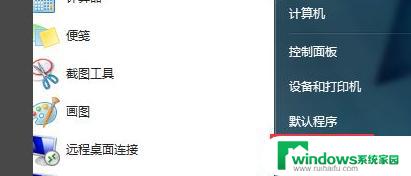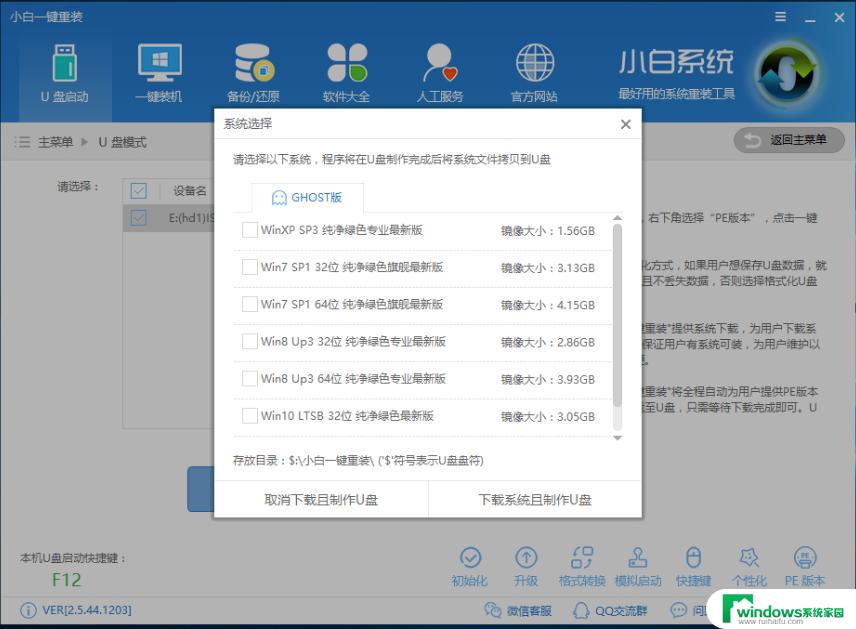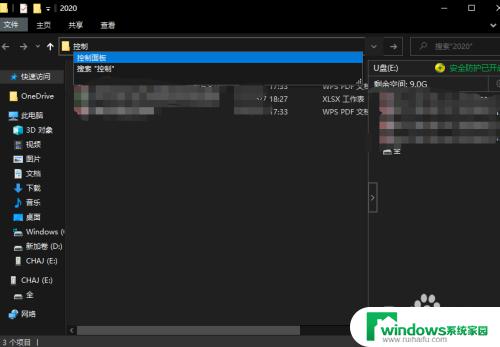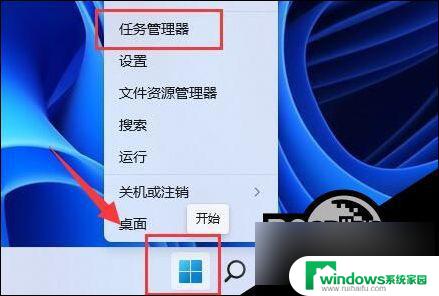Win7怎么安装微软商店:简明易懂的安装步骤详解
win7怎么安装微软商店,在如今数字化的时代,微软商店成为了许多人获取各种应用程序和游戏的主要途径之一,对于一些使用Windows 7操作系统的用户来说,他们可能会遇到一个问题:如何在Win7上安装微软商店?事实上微软商店并不是默认安装在Windows 7上的,而是在Windows 8及其之后的版本中才被引入。对于使用Windows 7系统的用户来说,他们需要采取一些额外的步骤来安装微软商店,以便畅享更多丰富多样的应用程序和游戏。接下来我们将详细探讨如何在Windows 7上安装微软商店,让您的电脑拥有更多的选择和便利。
方法如下:
1.第一步,打开Windows Powershell。
首先,快捷键【Win+S】打开搜索。输入Windows Powershell,找到Windows Powershell,然后用【右键】单击并选择【以管理员身份运行】。
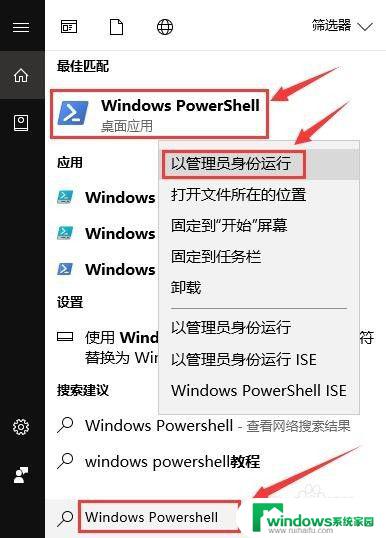
2.第二步,查看Windows应用商店安装包位置。
在打开的Windows Powershell命令行中输入代码:Get-AppxPackage -allusers | Select Name, PackageFullName,出现所有windows自带的软件。这时,我们需要找到【Microsoft.WindowsStore】以及其后面对应的安装包位置【Microsoft.WindowsStore_11803.1001.9.0_x64__8wekyb3d8bbwe】,复制后面的安装包位置:Microsoft.WindowsStore_11803.1001.9.0_x64__8wekyb3d8bbwe。
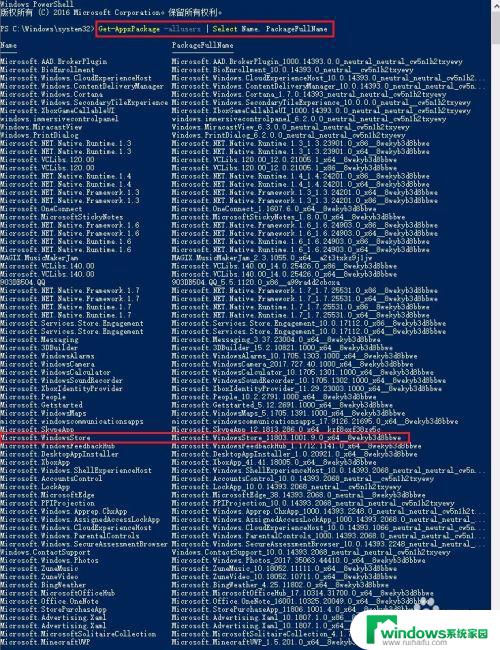
3.第三步,安装Windws应用商店。
直接在打开的Windows Powershell命令行中输入代码:Add-appxpackage -register "C:\Program Files\WindowsApps\Microsoft.WindowsStore_11803.1001.9.0_x64__8wekyb3d8bbwe\appxmanifest.xml" -disabledevelopmentmod【加粗位置粘贴替换第二步复制的位置代码】,然后页面上就会提示“部署操作连接....”,等它结束,就可以在开始菜单看到Microsoft Store。
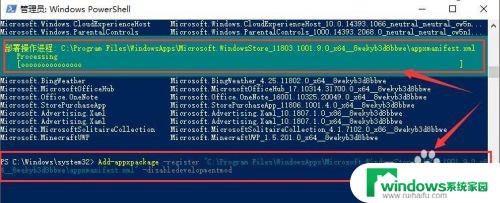
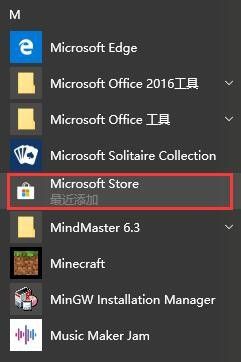
以上就是如何在win7安装微软商店的全部内容,如果你遇到了这种情况,可以根据本文提供的操作步骤进行解决,操作简单快速,一步到位。