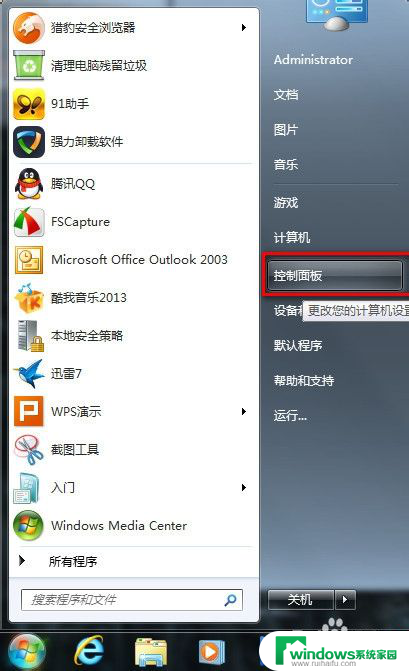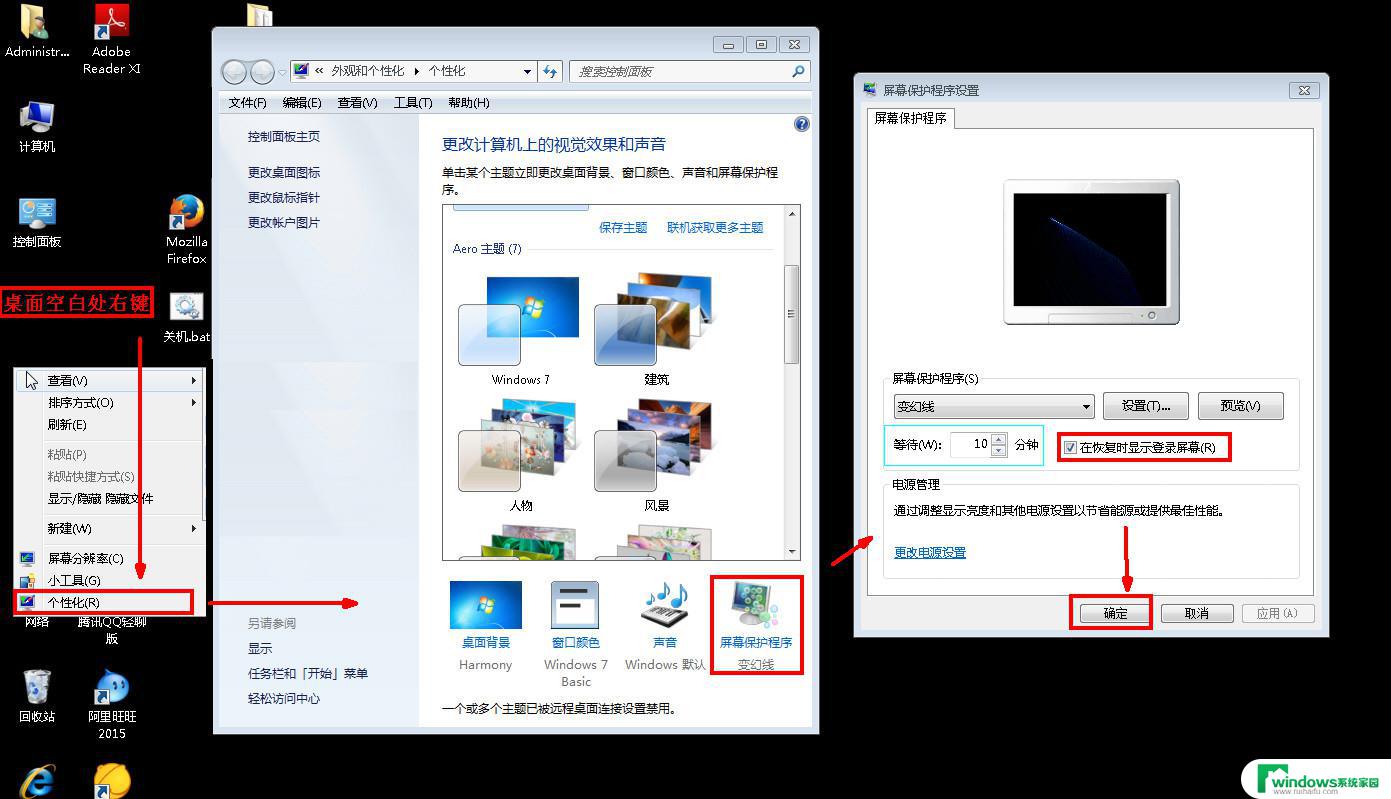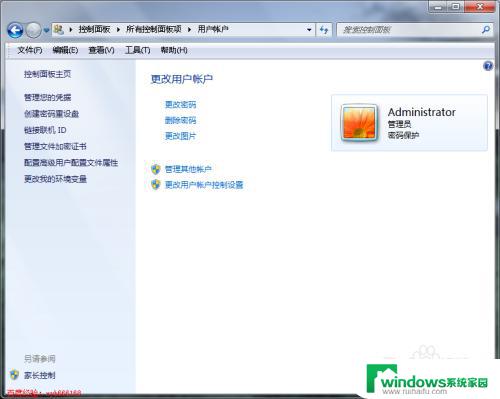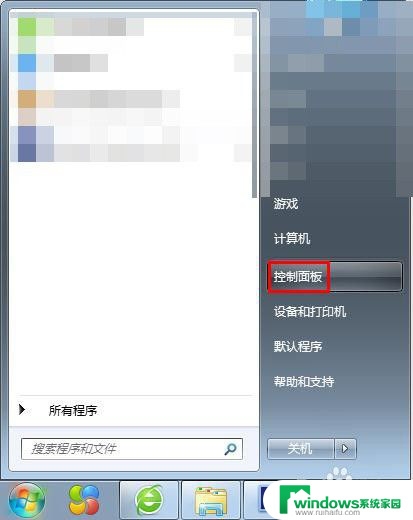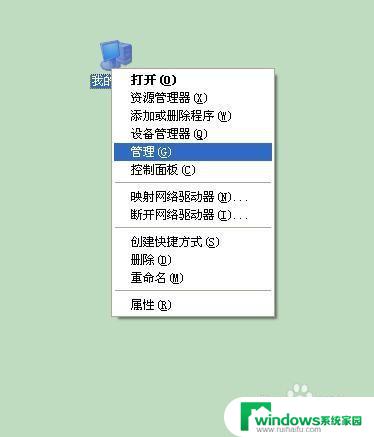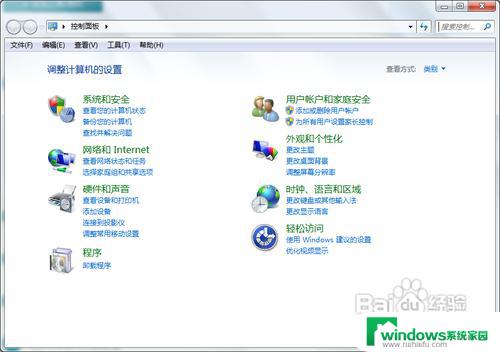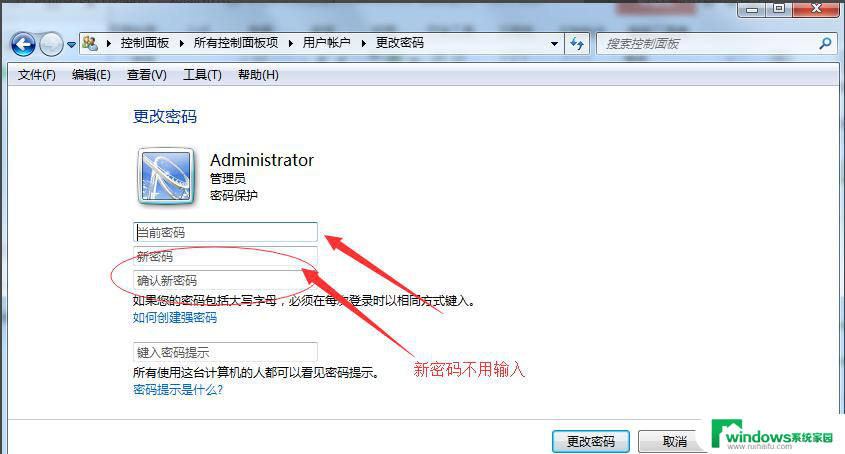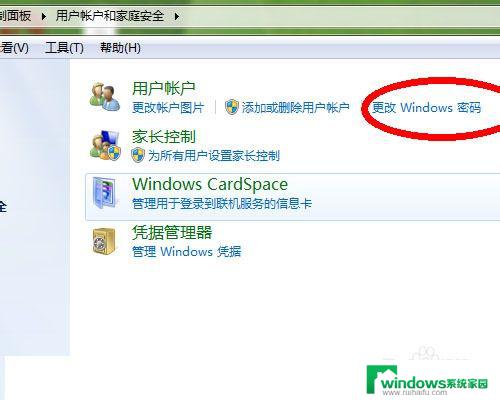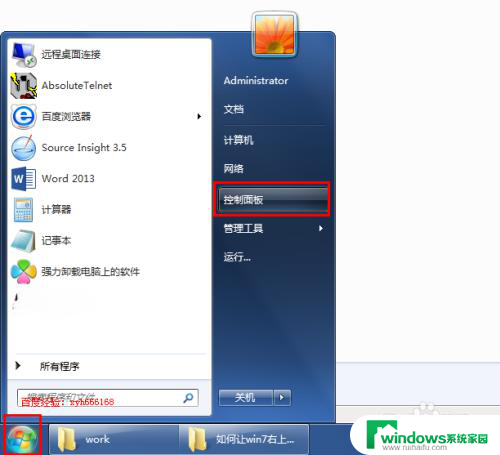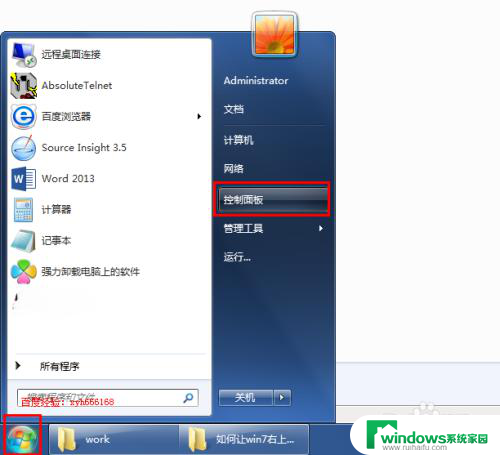windows7电脑怎么设置锁屏密码 win7系统如何设置锁屏密码步骤
windows7电脑怎么设置锁屏密码,在日常生活中,我们经常使用电脑进行各种操作和存储重要的个人信息,为了保护这些信息的安全,设置锁屏密码成为了一项必要的操作。Windows 7作为一款广泛使用的操作系统,其设置锁屏密码的功能也备受关注。你是否知道如何在Windows 7电脑上设置锁屏密码呢?下面将为大家介绍一下具体的步骤。无论是为了个人隐私的保护,还是为了防止他人非法操作,设置锁屏密码都是一项十分重要的安全措施。
具体方法:
1.首先点击开始菜单,然后点击‘控制面板’。
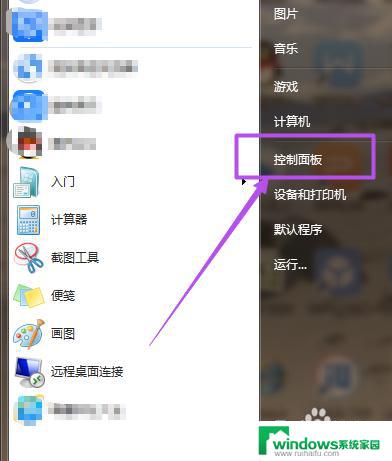
2.然后在‘控制面板’页面中点击‘用户账户和家庭安全’选项。
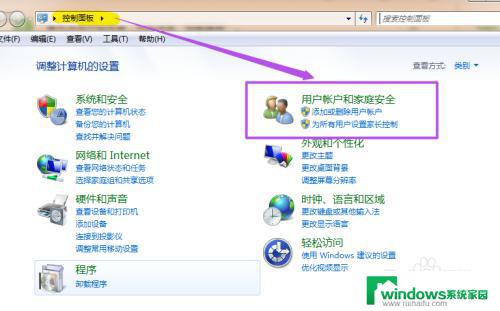
3.然后在新打开的‘用户帐户和家庭安全’页面中点击‘更改windows密码’。
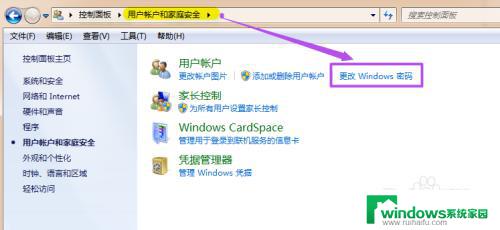
4.之后在打开的‘用户帐户’页面中点击‘为您的账户创建密码’。
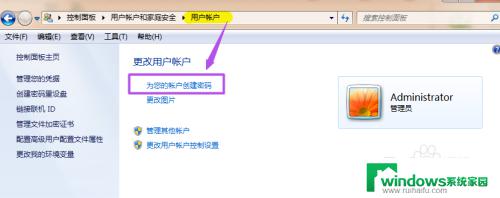
5.然后在打开的‘创建密码’页面的输入框中两次输入同样的密码,密码提示可填可不填。然后点击“创建密码”,这时候,密码就已经创建好了。
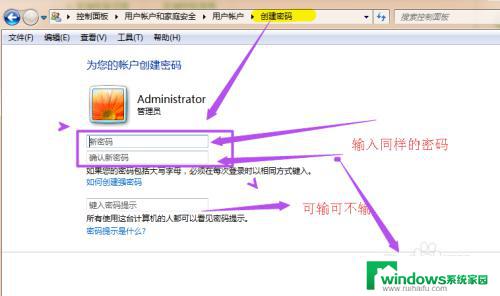
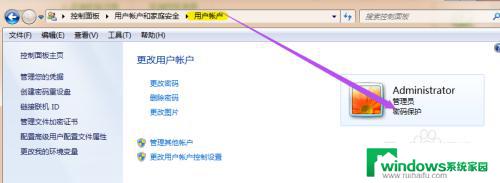
6.当你需要锁屏的时候,直接按下键盘的‘Win+L’组合键。然后就能锁屏了,这时候,想要进入电脑就得输入密码了,同样在开机的时候也得输入密码才能进入桌面。
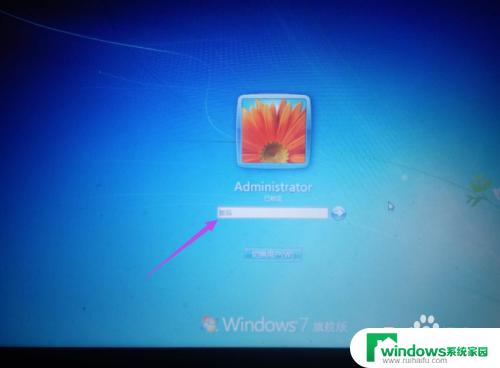
以上就是如何在Windows 7电脑上设置锁屏密码的全部内容,如果你遇到了同样的问题,请参考本文提供的方法进行处理,希望这些内容能够对你有所帮助。