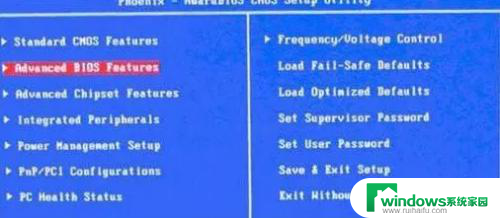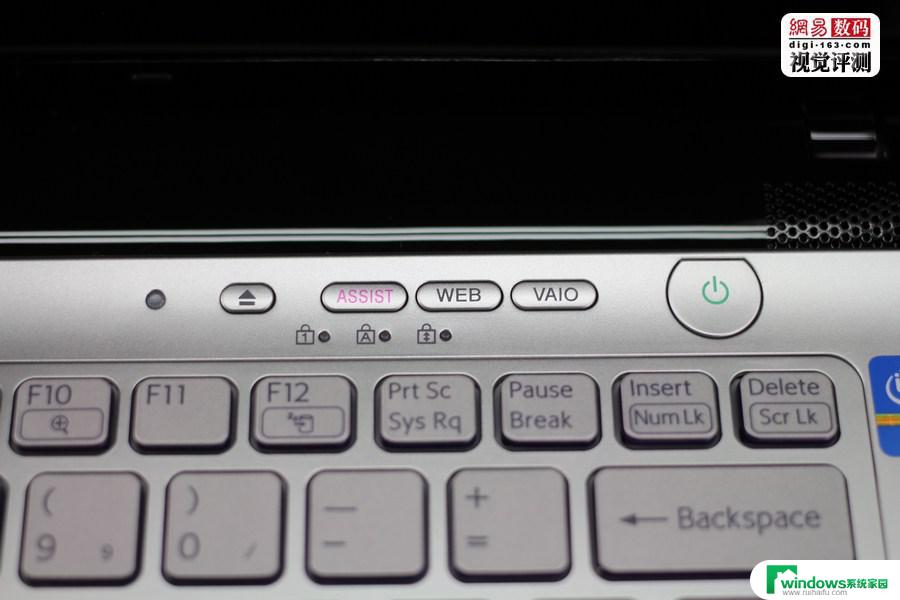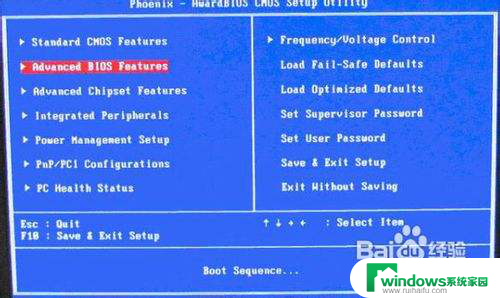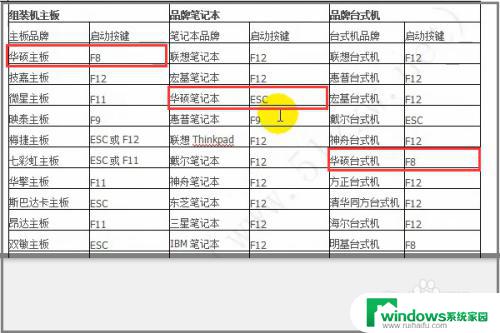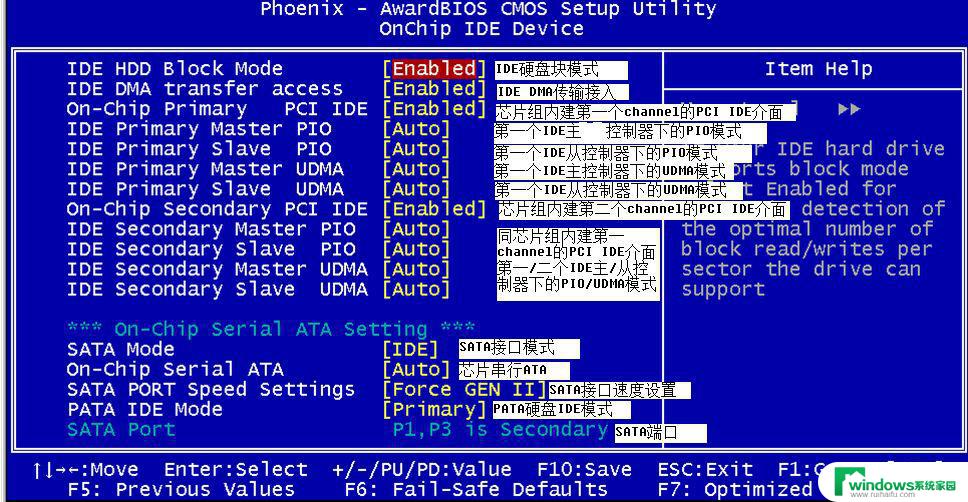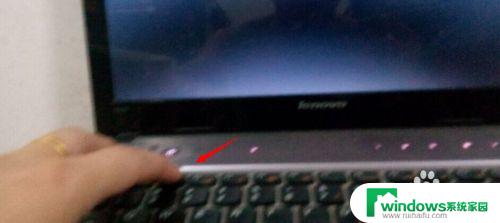thinkpad e14进入bios方法 ThinkPad E14 BIOS U盘启动设置步骤
ThinkPad E14是联想旗下一款性能卓越的笔记本电脑,想要更好地利用它的功能,就必须了解如何进入BIOS并进行设置,进入ThinkPad E14的BIOS界面可以通过使用U盘启动来实现,以下是简单的设置步骤。确保笔记本电脑处于关闭状态,然后插入准备好的U盘。接着按下电源键开机,同时按下F1键进入BIOS设置界面,选择启动选项中的U盘,保存设置并重启电脑,即可成功进入ThinkPad E14的BIOS界面。通过这些简单的步骤,您可以轻松地进行BIOS设置,提升笔记本电脑的性能和稳定性。
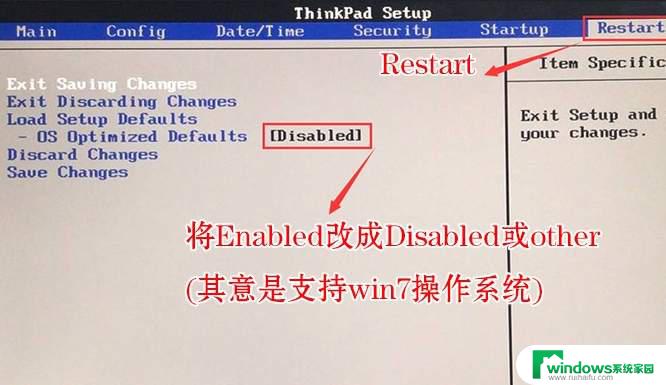
1、重启笔记本按F12,按TAB键切换栏目到"App Menu",然后选择"setup"进入BIOS设置,或是看到lenovo或ThinkPad标识后多次按Enter回车,听到报警声后等待下一画面,然后按F1或Fn+ F1进入BIOS主界面。
2、按→方向键移动到Security,将secure boot改成disabled,关闭安全启动,无论是uefi还是legacy模式安装都要关闭安全启动,否则后续无法进入win7系统,具体操作;
3、按→方向键移动startup,把csm support,设置为Yes(开启兼容模式),;
4、选择startup,在UEFI/legac boot priority下,设置为Legacy First(传统模式优先),改了传统模式记得硬盘分区类型要改成MBR格式,;
5、最后按→方向键移动在Restart下,选择OS Optimized Defaults回车,改成Disabled或Other OS,开启支持win7系统选。接着选择Load Setup Defaults回车进行加载,然后按F10保存设置。
6、保存设置后自动重启进入LOGO画面时,一直按F12。选择U盘启动,如果是uefi引导这里选择uefi开头的U盘,如果是legacy引导这里选择usb hdd开头的U盘。
以上就是ThinkPad E14进入BIOS的方法的全部内容,如果需要的话,您可以按照以上步骤进行操作,希望对大家有所帮助。